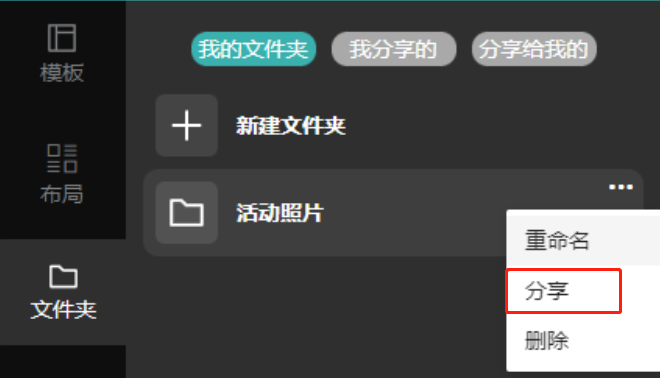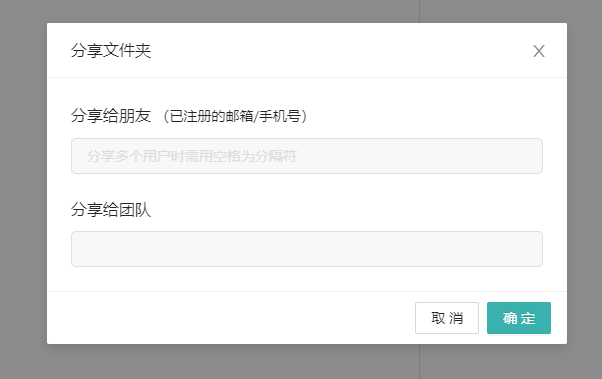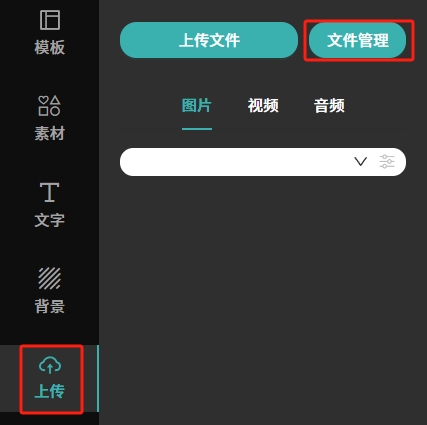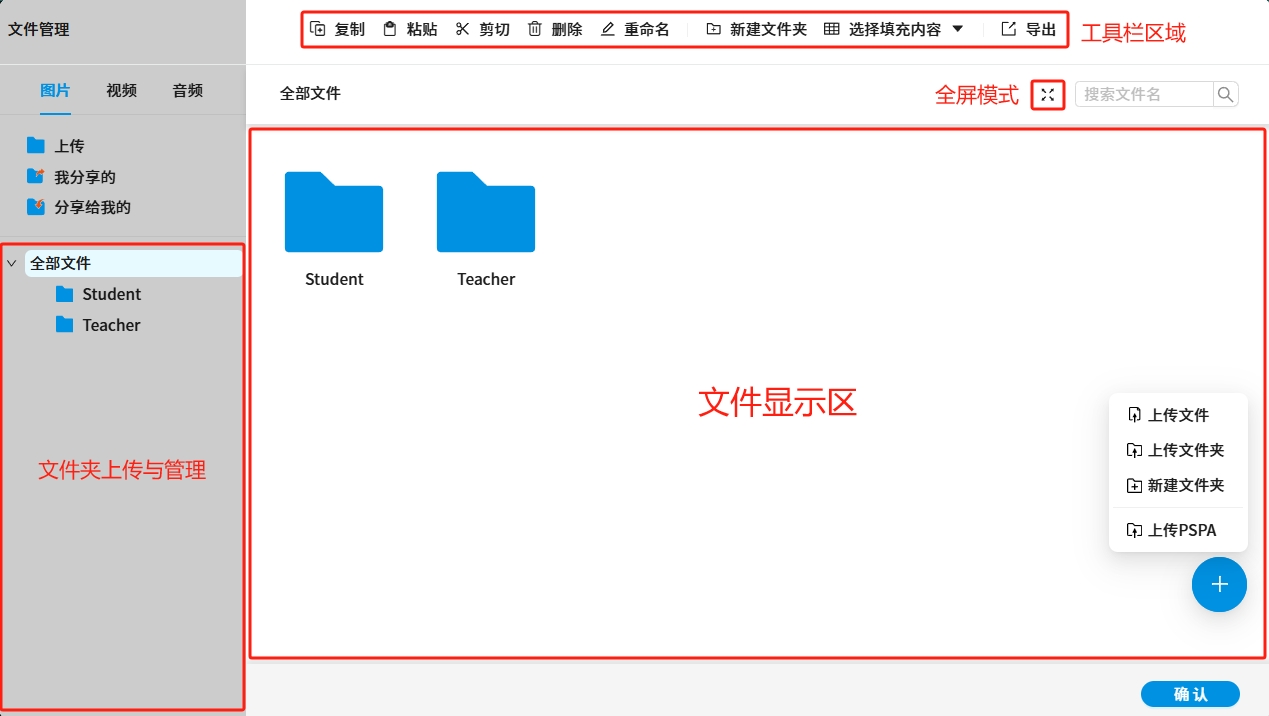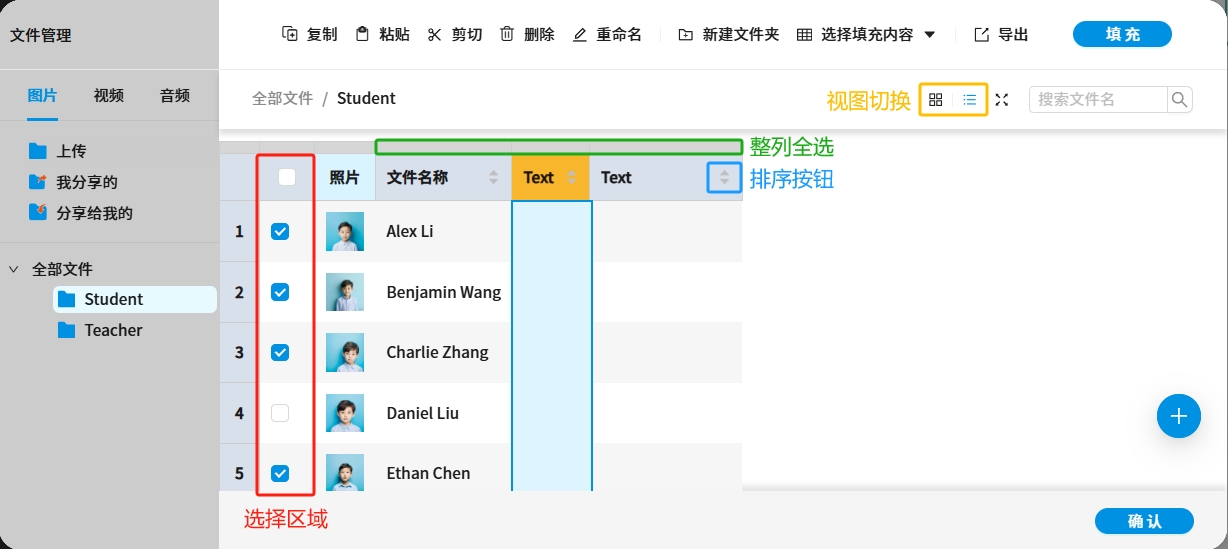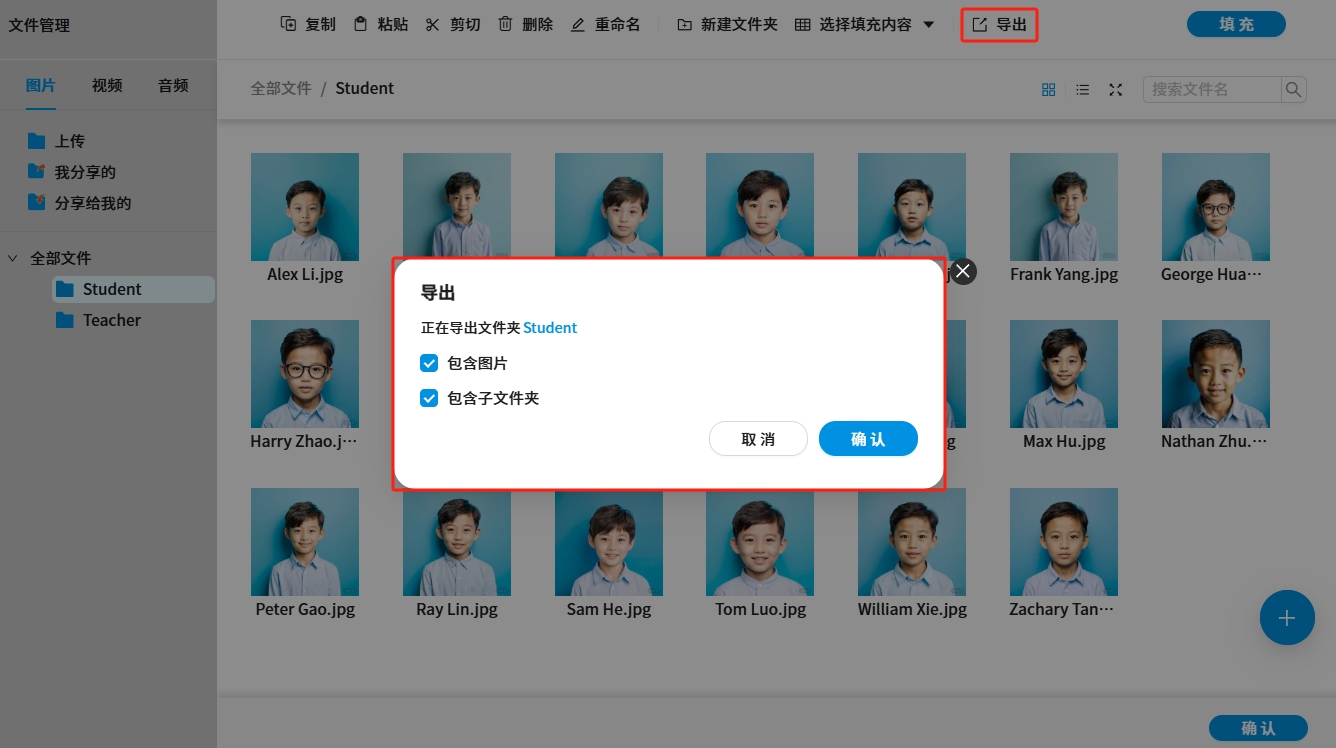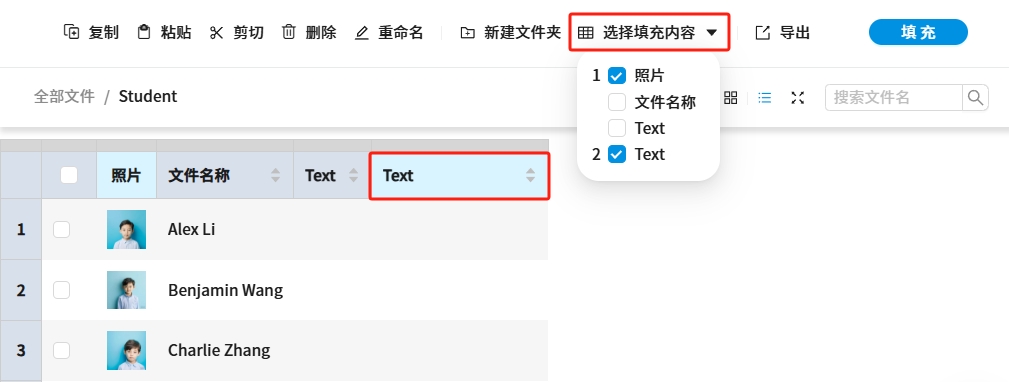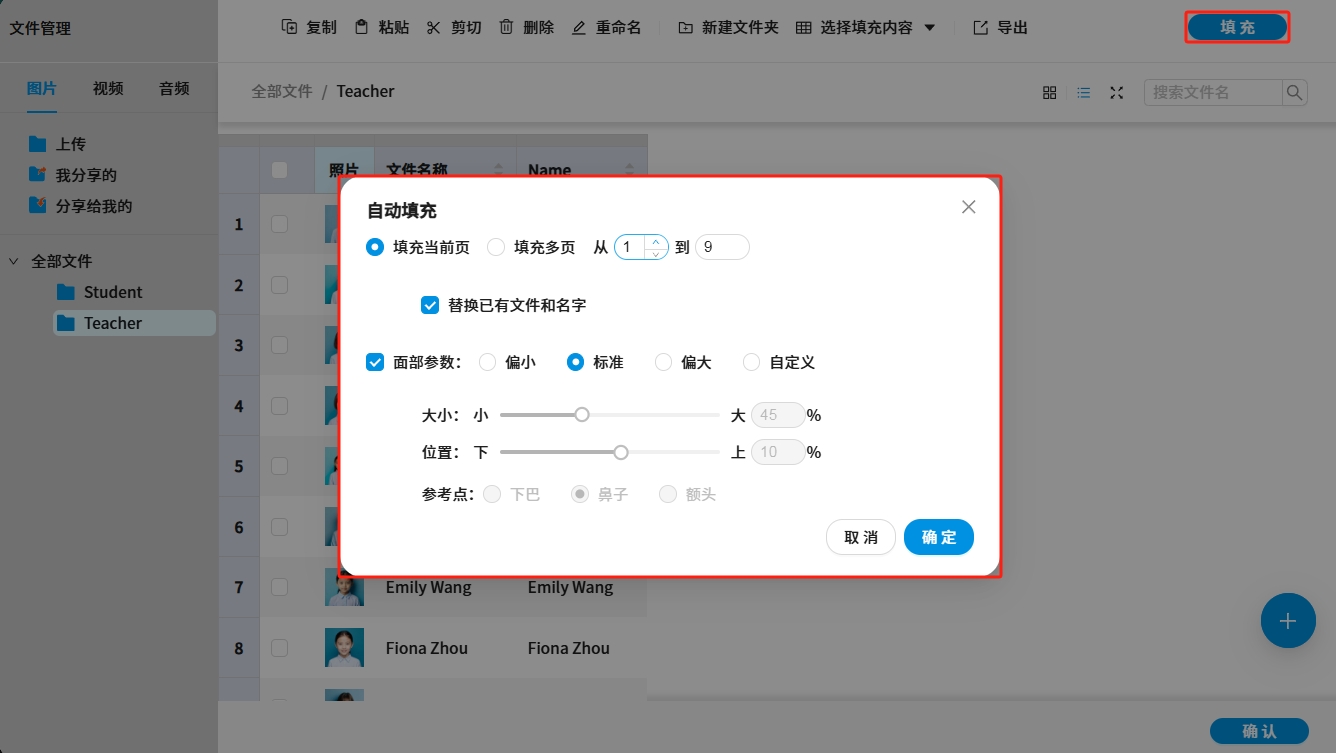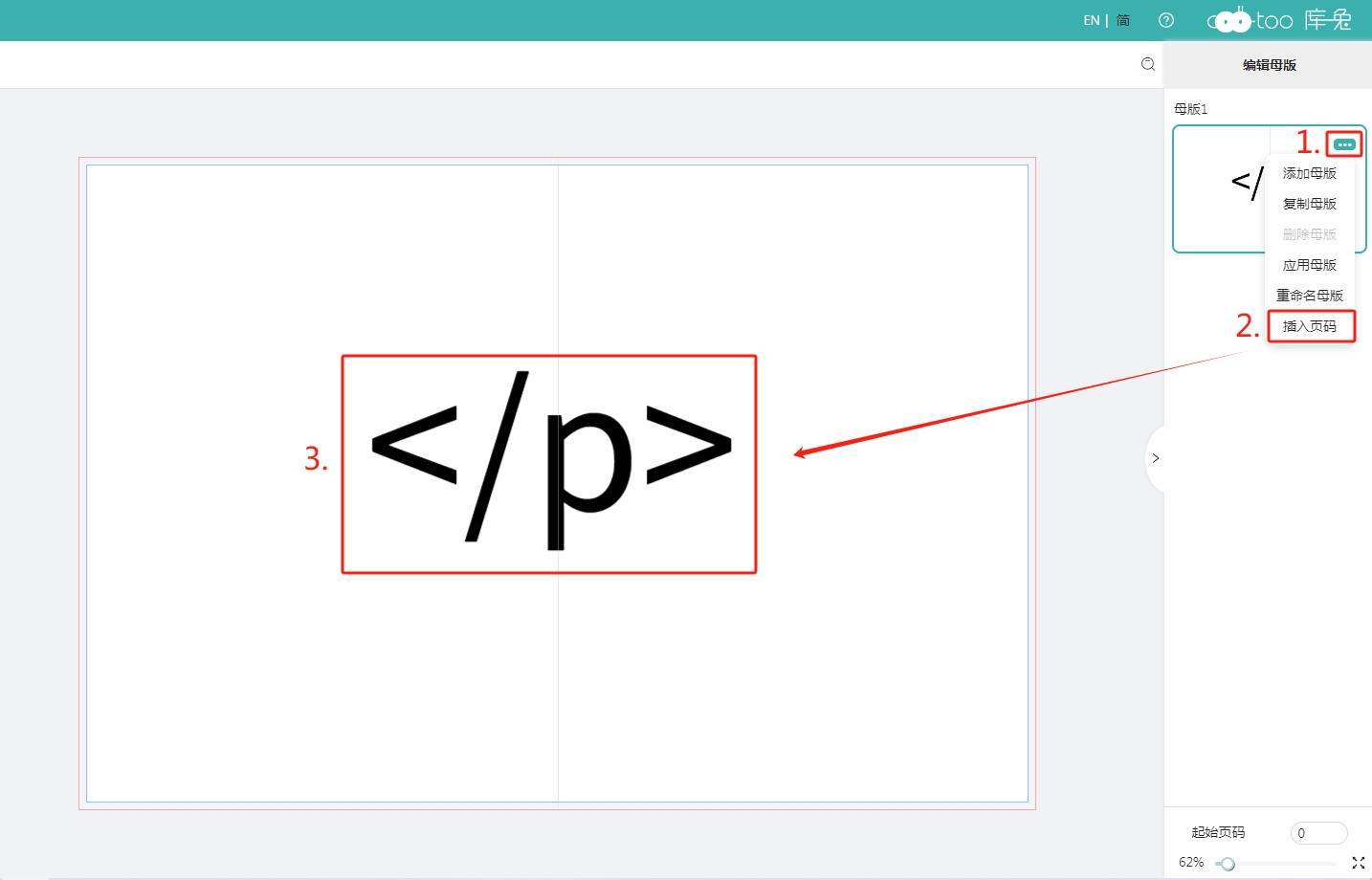编辑器帮助
快捷键
▼ Window快捷键
1. 复制 Ctrl + C
2. 粘贴 Ctrl + V
3. 剪切 Ctrl + X
4. 删除 Delete
5. 撤销 Ctrl + Z
6. 重做 Ctrl + Y
7. 编组 Ctrl + G
8. 取消编组 Alt + G
9. 置于顶部 Ctrl + Alt + ]
10. 前移一层 Ctrl + ]
11. 后移一层 Ctrl + [
12. 置于底部 Ctrl + Alt + [
13. 适应屏幕 双击空格键
14. 快速添加图片框 F + 鼠标左键拖动
15. 快速添加文本框 T + 鼠标左键拖动
16. 快速复制 Alt + 鼠标左键拖动
17. 鼠标移动页面 空格键 + 鼠标左键拖动
18. 键盘移动页面 空格键 + ↑ ↓ ← →
19. 画布放大 / 缩小 Ctrl + 鼠标滚轮
▼ Mac快捷键
1. 复制 Control + C
2. 复制文本 Command + C
3. 粘贴 Control + V
4. 剪切 Control + X
5. 删除 Delete
6. 撤销 Control + Z
7. 重做 Control + Y
8. 编组 Control + G
9. 取消编组 Alt + G
10. 置于顶部 Control + Alt + ]
11. 前移一层 Control + ]
12. 后移一层 Control + [
13. 置于底部 Control + Alt + [
14. 适应屏幕 双击空格键
15. 快速添加图片框 F + 鼠标左键拖动
16. 快速添加文本框 T + 鼠标左键拖动
17. 快速复制 Alt + 鼠标左键拖动
18. 鼠标移动页面 空格键 + 鼠标左键拖动
19. 键盘移动页面 空格键 + ↑ ↓ ← →
20. 画布放大 / 缩小 Control + 鼠标滚轮
文件管理与自动填充 new
文件管理功能,让您像使用 Windows 资源管理器或 Mac 访达一样轻松操作。 可以帮助您高效整理、分享和编辑文件,同时结合自动填充功能,使操作更加便捷,提高工作效率。
▼ 进入文件管理
1. 在编辑器左侧菜单栏 ,点击 " 上传 " 。
2. 点击 " 文件管理 " 按钮,进入文件管理界面 。
- 文件显示区: 所有已上传的文件在此显示。
- 文件夹上传与管理: 支持文件上传、移动等。
- 工具栏区域: 提供快捷操作,提高管理效率。
- 全屏模式: 快捷放大界面,操作更便捷。
- 视图切换:
- 缩略图模式 方便查看文件缩略图。
- 列表模式 支持文件的信息编辑。
- 选择文件: 支勾选文件后进行填充等操作。
- 选择列: 快速选择整列文件,支持复制、粘贴等功能。
- 排序: 点击列标题,可以按信息进行正倒序进行排序。
▼ 文件管理的快捷键操作
- Ctrl + C 复制
- Ctrl + X 剪切
- Ctrl + V 粘贴
- Ctrl + Z 撤销
- Ctrl + 单击 选择多个不连续的文件
- Shift + 单击 选择连续的文件
- Delete 删除选中的文件或列表信息
▼ 上传
1. 文件管理中支持两种上传方式:
- 拖拽上传: 将本地文件夹或文件拖拽至 灰色区域 ,即可完成上传。
- 手动上传: 点击 “ + ” 按钮,可上传 文件、文件夹 或 PSPA 文件 。
PSPA 文件: PSPA 是一种包含照片路径和相关信息的文件格式,用于年册制作时管理和上传肖像照片。
2. 可以通过 下拉框 选择文件夹,将文件夹里的照片在编辑器中使用。
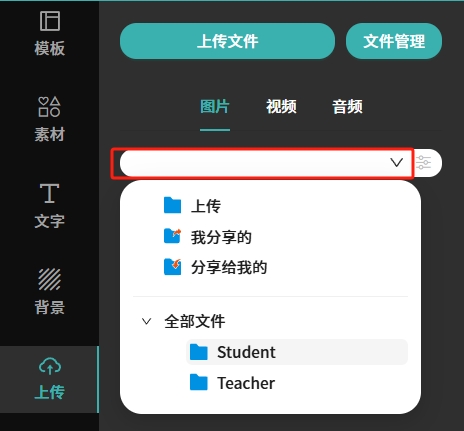
▼ 文件管理的快捷键操作
- Ctrl + C 复制
- Ctrl + X 剪切
- Ctrl + V 粘贴
- Ctrl + Z 撤销
- Ctrl + 单击 选择多个不连续的文件
- Shift + 单击 选择连续的文件
- Delete 删除选中的文件或列表信息
▼ 上传
1. 文件管理中支持两种上传方式:
- 拖拽上传: 将本地文件夹或文件拖拽至 灰色区域 ,即可完成上传。
- 手动上传: 点击 “ + ” 按钮,可上传 文件、文件夹 或 PSPA 文件 。
PSPA 文件: PSPA 是一种包含照片路径和相关信息的文件格式,用于年册制作时管理和上传肖像照片。
2. 可以通过 下拉框 选择文件夹,将文件夹里的照片在编辑器中使用。
▼ 管理和编辑文件的列表信息
1. 双击文件夹名称 进入文件列表,可执行以下操作:
- 点击 视图切换按钮 ,调整显示模式( 缩略图 / 列表)。
- 在 列表模式 下:
- 调整列宽,方便查看信息。
- 在最后一列会出现,可以增加列数。
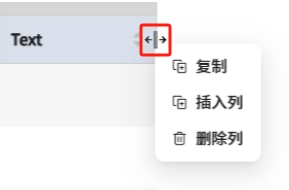
- 双击列头可以将列名重命名。
- 点击列头的排序,可按信息进行正倒序进行排序。
- 调整列宽,方便查看信息。
- 在最后一列会出现,可以增加列数。
- 双击列头可以将列名重命名。
- 点击列头的排序,可按信息进行正倒序进行排序。
2. 点击 “ 导出 ” 按钮,可将整个文件夹导出,列表中的信息会自动生成 index.csv 文件。(重新上传包含 index.csv 的文件夹,文件列表信息将自动恢复。 )
▼ 分享文件夹
1. 右击 文件夹名称 ,选择“ 分享 ”,可将文件夹分享给其他人,并设置权限:
- 可编辑及使用:被分享者可对文件夹进行所有操作,所有修改将与其他分享者同步。
- 仅使用:被分享者只能查看和使用文件,无法编辑。
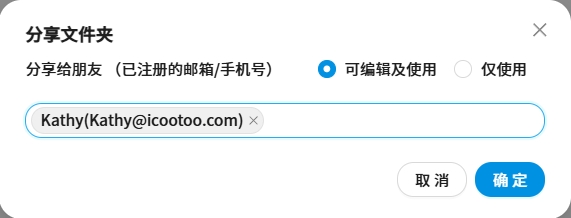
2.查看共享状态:
- 点击 “ 我分享的 ” :管理自己分享的所有文件夹。
- 点击“ 分享给我的 ” :查看收到的共享文件夹,并按权限使用。
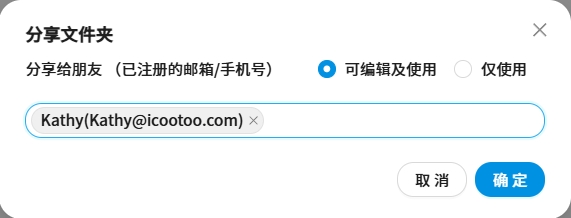
- 点击 “ 我分享的 ” :管理自己分享的所有文件夹。
- 点击“ 分享给我的 ” :查看收到的共享文件夹,并按权限使用。
▼ 自动填充
1.筛择需要填充的照片,所有照片都可以多次和反复填充
2. 点击 " 选择填充内容 " 按钮,并选择填充项。
3. 点击 " 填充 " 按钮,选择填充的 页数 及 人脸识别 参数,确认后即完成填充操作,所有
批量创建功能 new
批量创建是一种高效的设计方法,通过表格录入数据,设计中的文本和图片适用于生成多个相似设计版本,如名片、邀请函等。通过最小化文字更改,提高效率,确保一致性,简化制作过程。
▼ 使用批量创建
1. 在左侧菜单栏中,点击 "批量创建" ,进入 第一步 添加数据 。
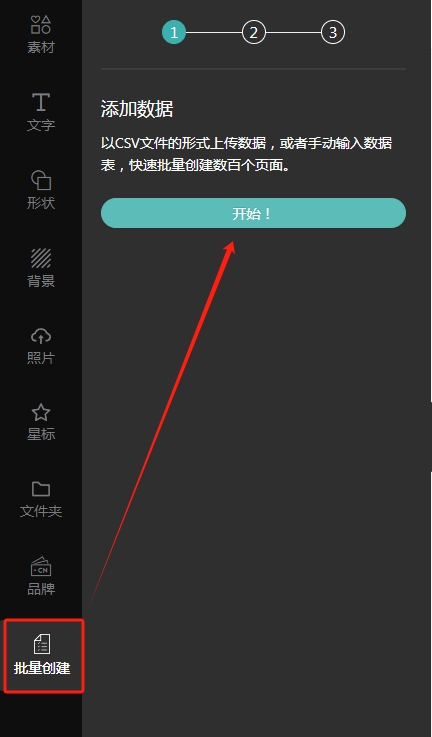
2. 点击 " 开始 " 按钮,在 " 添加数据 ” 的弹窗中,手动添加、 编辑数据。
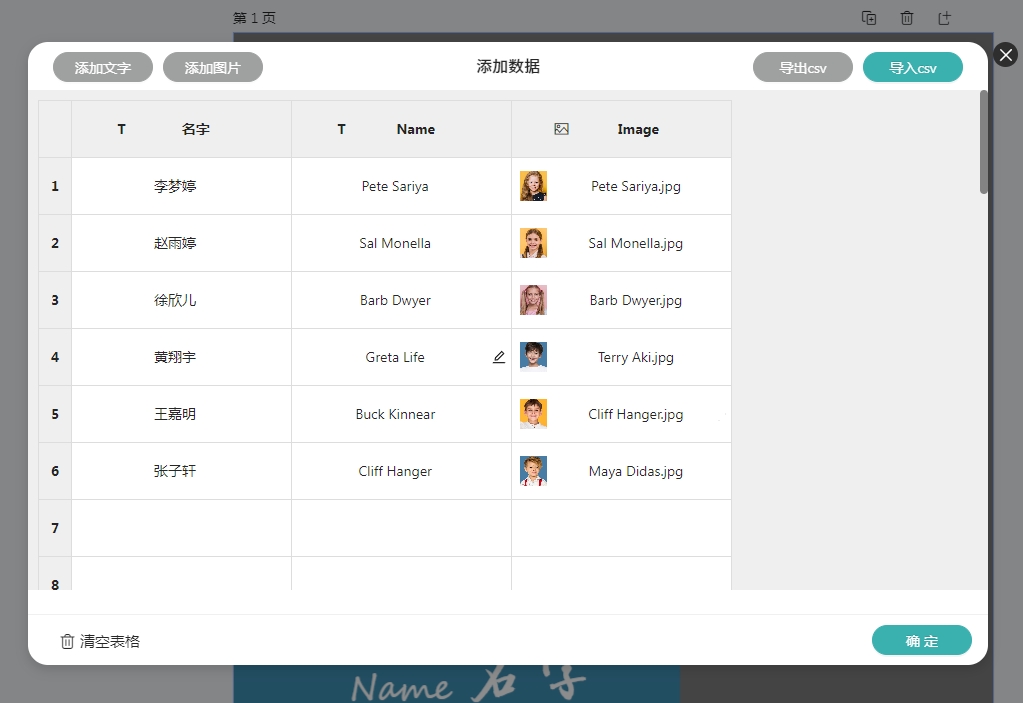
3. 批量导入 数据,通过点击右上角 " 导入csv " 按钮,上传csv格式的表格。当前 数据通过点击 " 导出csv " 按钮下载到本地。
4. 编辑完成,点击 " 确定 " 后,进入 第二步 将数据关联至你的素材 ,此时 左侧面板中,可以看到已编辑好的数据列。
5. 在右侧编辑区域内,选择要关联数据的文本框或图片框,点击鼠标右键,在弹出的菜单中找到 " 关联数据 " ,以关联或断开数据。
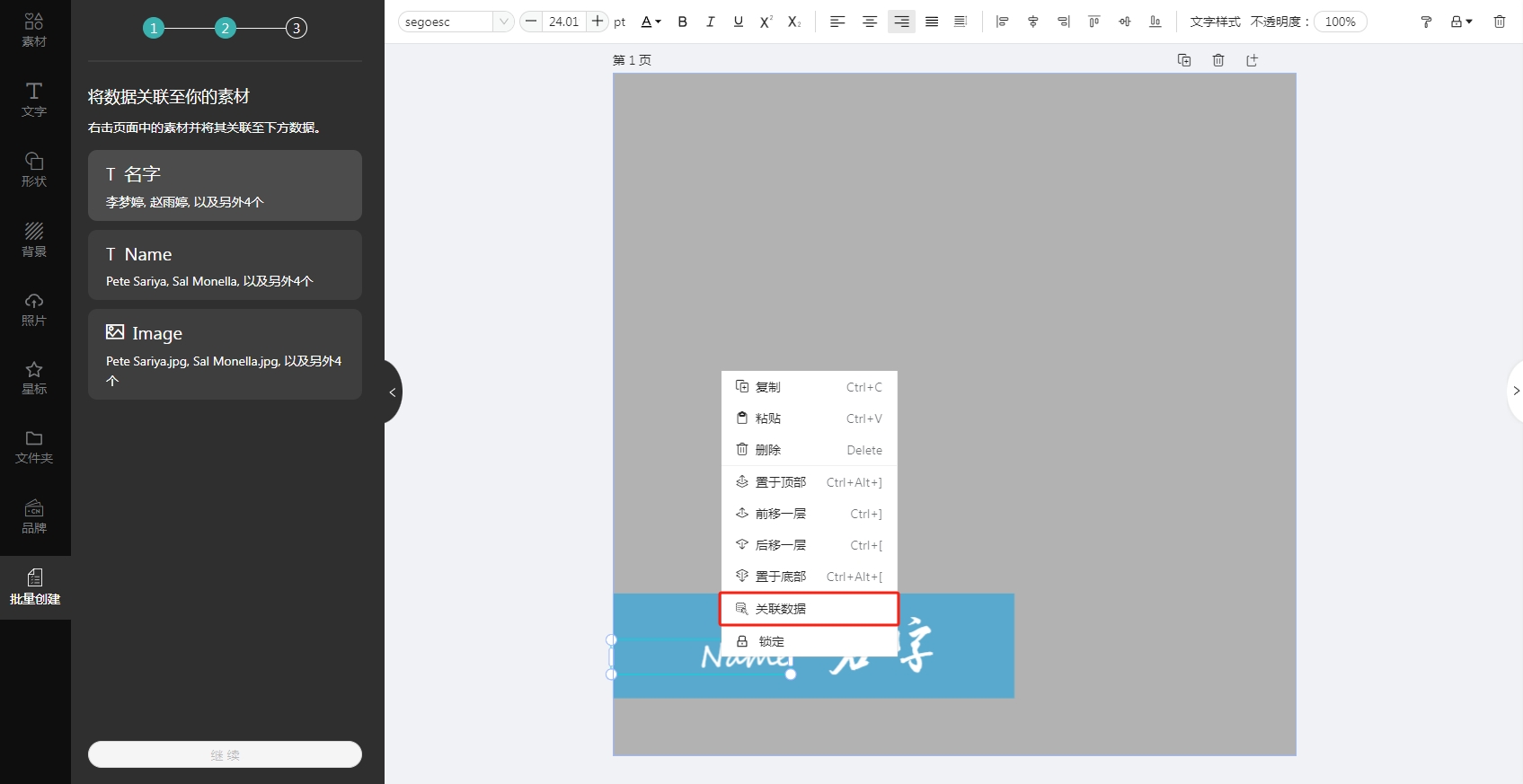
6. 数据关联完成后,点击 " 继续 " 按钮,进入 第三步 应用数据 。
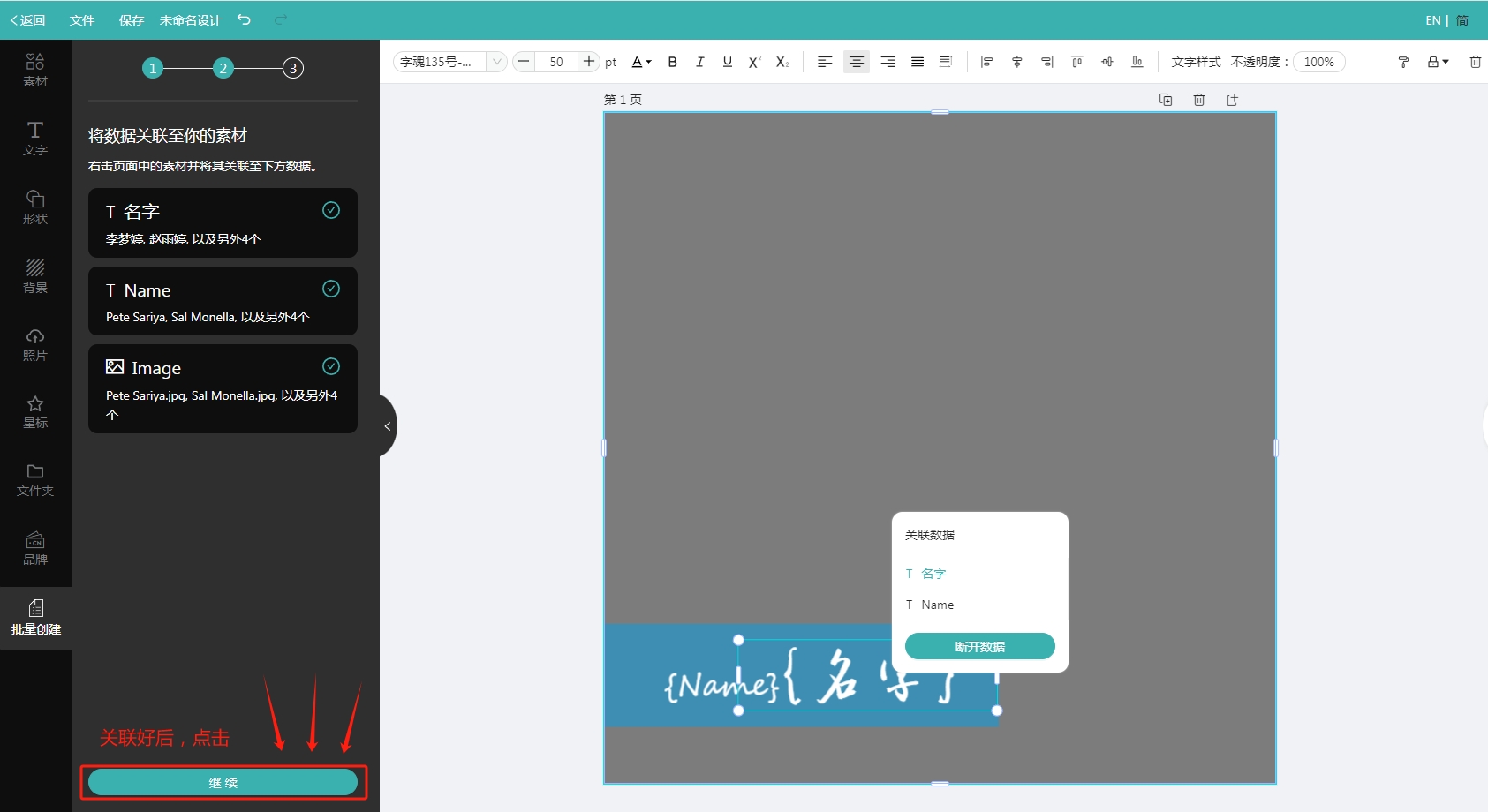
7. 选择要应用的数据行,点击 " 生成()个页面" 按钮,完成批量创建。
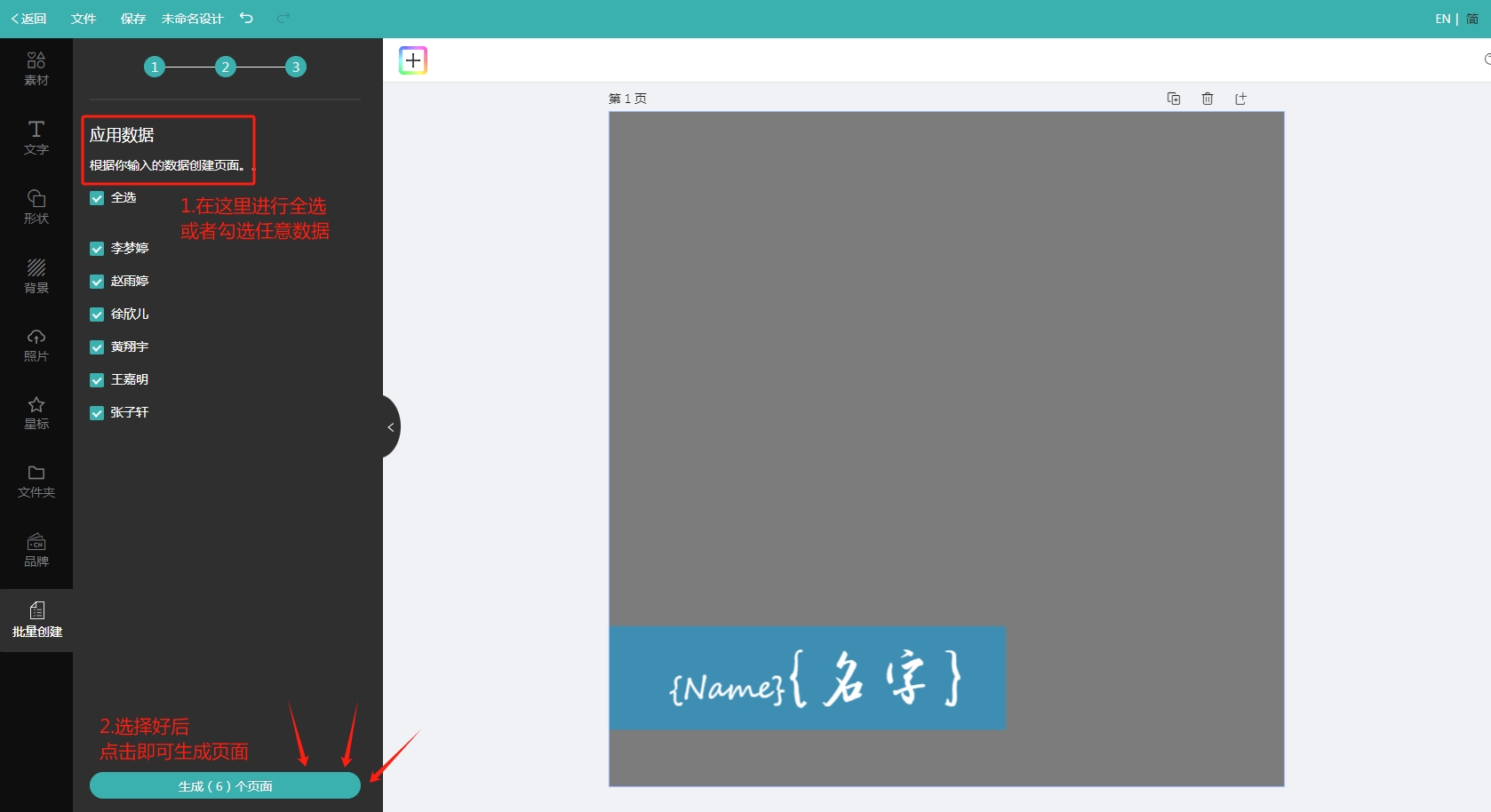
文字修订跟踪 new
▼ 文字修订跟踪模式
1. 在上方工具栏右侧点击  ,进入文字修订跟踪 模式。
,进入文字修订跟踪 模式。
2. 在文字修订跟踪模式中,所有对文本的添加和删除都会被跟踪记录,并在文本框左上角显示 。
。
3. 点击编辑区下方的 "退出修订跟踪",退出修订模式。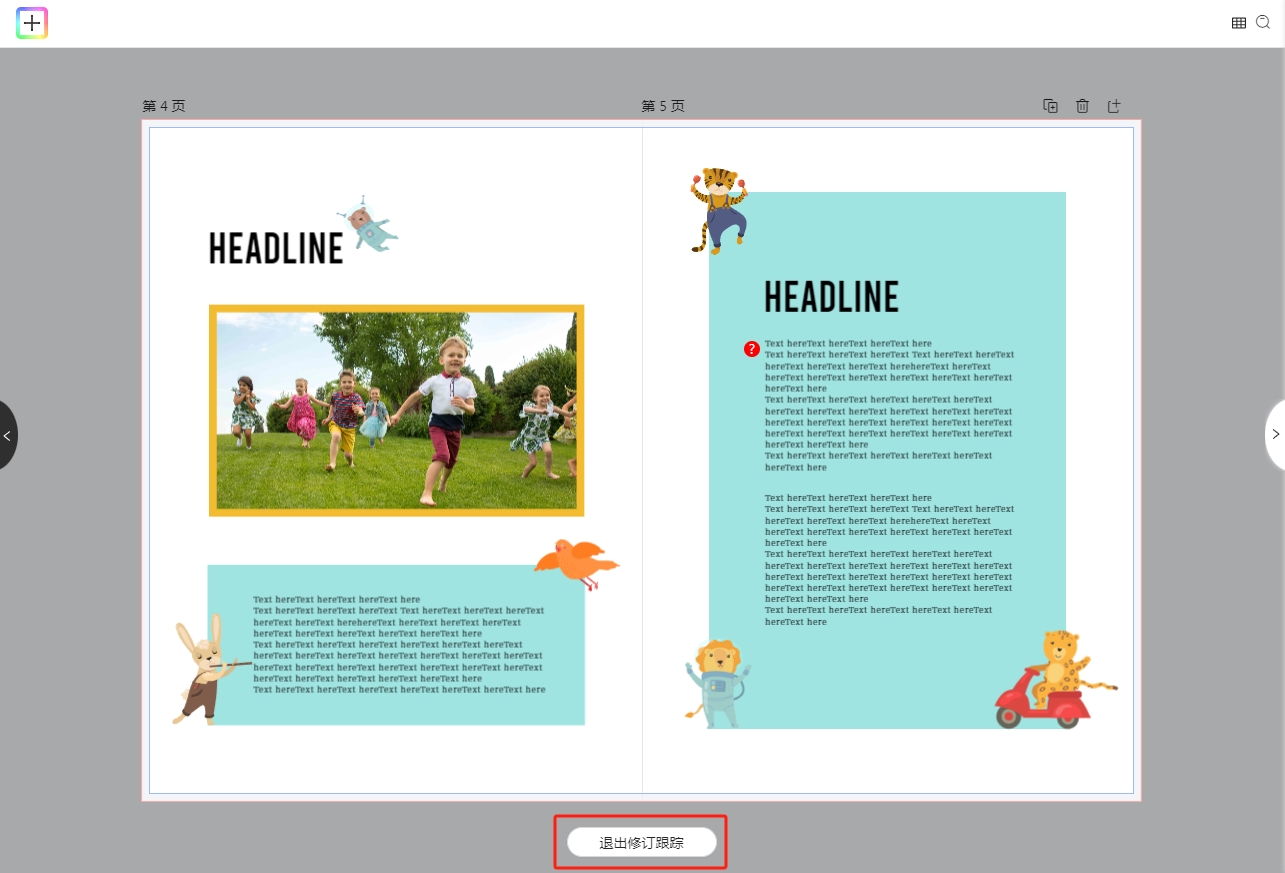
▼ 文本对比
1. 右击带 的文本框,选择 "文本对比" ,可与原文本进行对比。
的文本框,选择 "文本对比" ,可与原文本进行对比。
2. 点击 "拒绝修订" ,将取消当前对原文本的所有修改。点击 "接受修订" ,将接受当前对原文本的所有修改。同时文本框左上角的 将消失。
将消失。
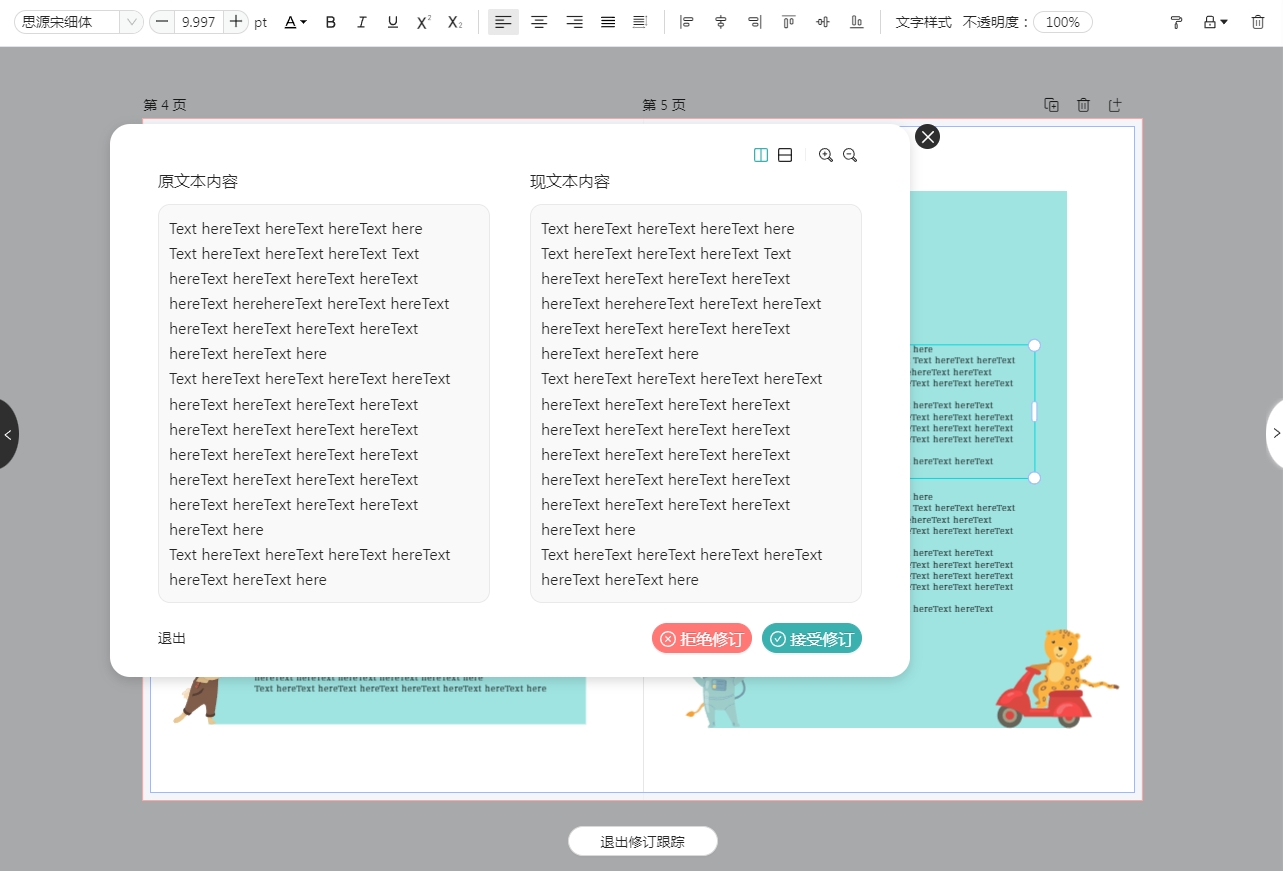
人脸识别与应用 new系统会对照片中的人脸进行识别,以最优的方式填入图片框中。在肖像照自动填充时,通过人脸识别,对照片进行自动大小缩放和位置调整,以达到整齐的填充效果。
系统会对照片中的人脸进行识别,以最优的方式填入图片框中。在肖像照自动填充时,通过人脸识别,对照片进行自动大小缩放和位置调整,以达到整齐的填充效果。
▼ 在批量创建中使用人脸识别
1. 在左侧菜单栏中,点击 "批量创建" ,进入 第一步 添加数据。
2. 点击 " 开始 " 按钮,在 " 添加数据 ” 的弹窗中,点击 "添加图片" 进行编辑。
3. 编辑完成,点击 " 确定 " 后,进入 第二步 将数据关联至你的素材,将数据关联至素材上。
4. 点击 "继续",在 " 人脸识别对齐 ”的弹窗中,勾选 "面部参数",进行参数调整。
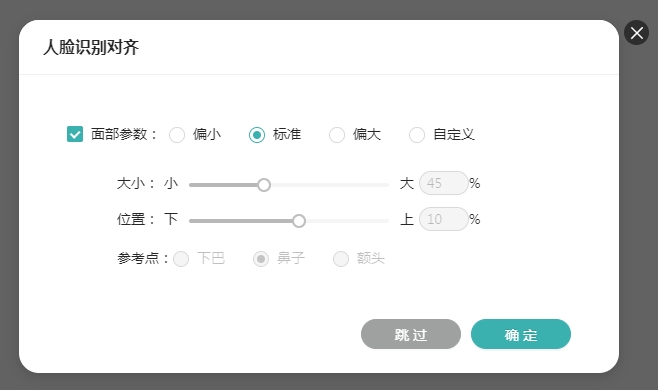
▼ 在自动填充中使用人脸识别
1. 在左侧菜单栏中,点击 "布局" ,点击 肖像照 进行照片选择。
2. 选择好照片后,点击 "填充",在 “自动填充” 的弹窗中,勾选 "面部参数",进行参数调整。
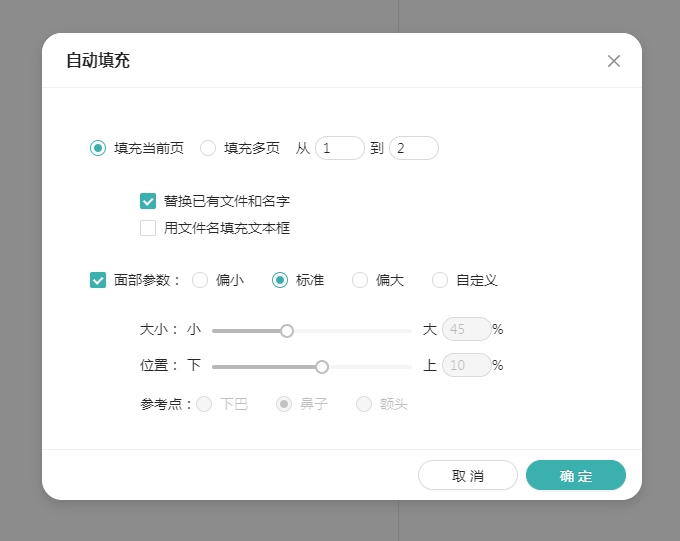
母版编辑与应用 new
母版页对于在整个文档中实现一致性非常有用,例如页面页眉、页脚和其他重复性页面元素的一致性。
▼ 母版编辑
在上方菜单栏中点击 "文件" ,选择 "母版编辑与应用" , 进入母版编辑界面,开始母版设计。
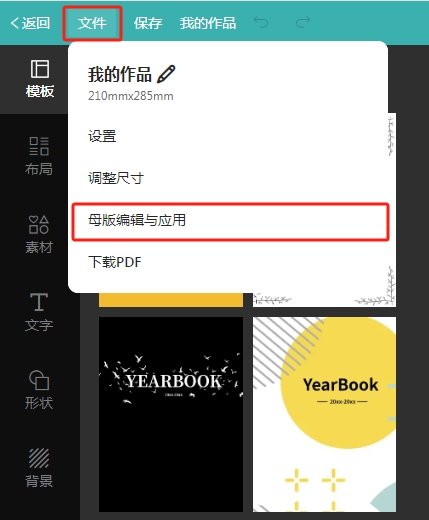
▼ 添加自动页码
1. 在母版编辑时,点击右侧栏中右上角的 " ... " ,找到并选择 "插入页码" 。
2. 点击 "插入页码" 后, 将 < /p > 拖拽到需要的位置。
3. 可以在右侧栏底部 "起始页码" 中调整作品起始页码。
▼ 应用母版
1. 点击左上角的 "保存" 按钮保存当前设计。母版编辑完成后,点击 "退出母版编辑" 按钮,返回作品编辑。
2. 单页绑定。在右侧栏 页面预览 中,鼠标移至需要应用母版的页面缩略图上,点击右上角 " ... " > " 应用母版 ",选择所需母版,进行母版绑定。
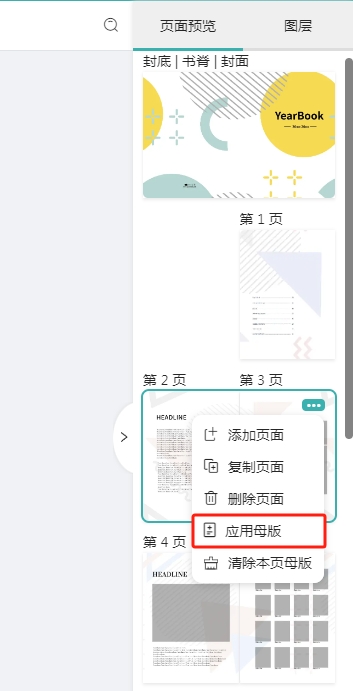
3. 多页绑定。点击 "作品预览",在多选页面后,找到右上角的 "应用母版" ,选择所需母版,进行母版绑定。
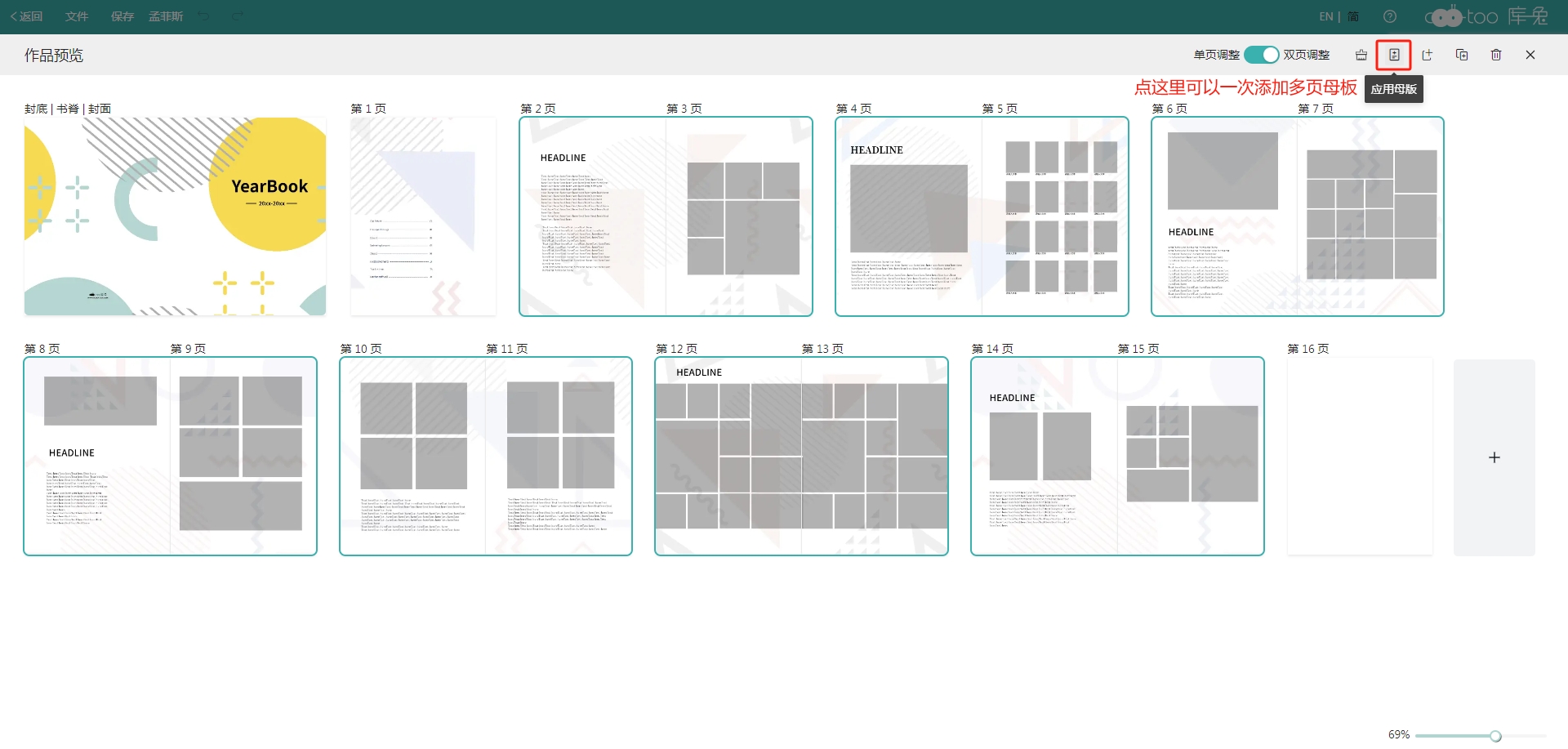
品牌 new
创建品牌模板以确保设计一致性。品牌模板可以与其他用户或项目中的团队成员共享。
▼ 添加品牌
1. 在左侧菜单栏中,点击 " 品牌 " 。
2. 点击 "我的品牌",在品牌预设中选择 " + " 按钮添加品牌。
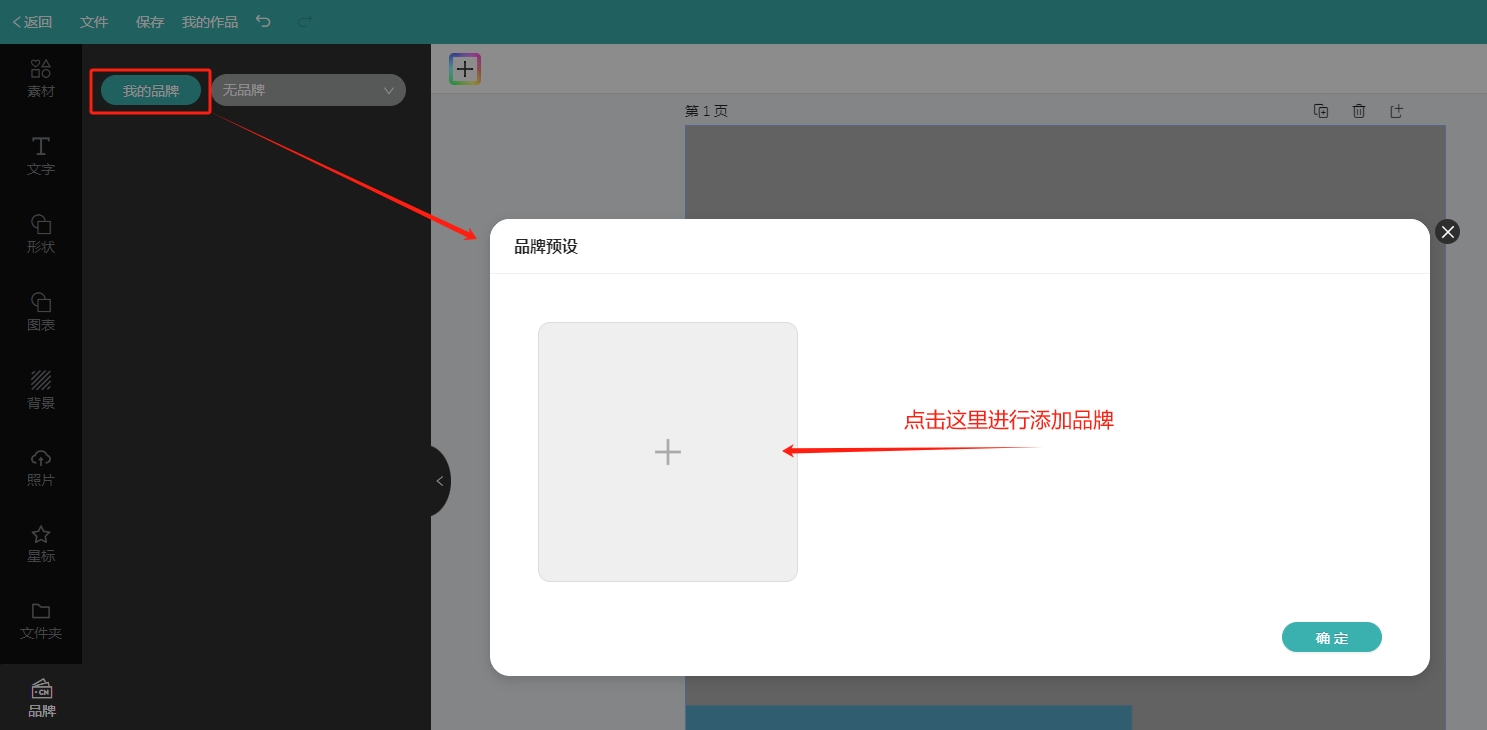
▼ 品牌与作品绑定
1. 点击 “我的品牌” 旁边的 下拉框 ,选择一个已创建的品牌
2. 展开已创建的品牌,点击 “绑定作品”,该品牌即可与作品绑定。
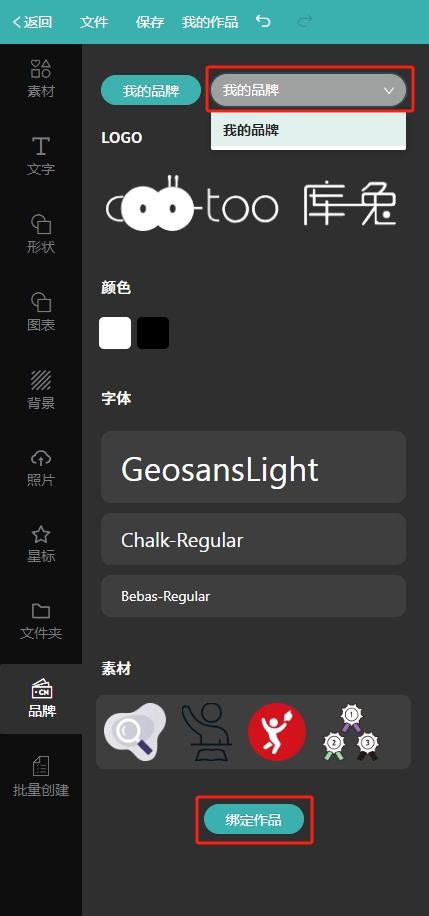
布局
▼ 应用布局
1. 在编辑器左侧面板中,点击“ 布局 ”标签。
2. 在布局标签中选择相对照片数量的布局。
3. 点击布局上的按钮可以将布局应用模板中。
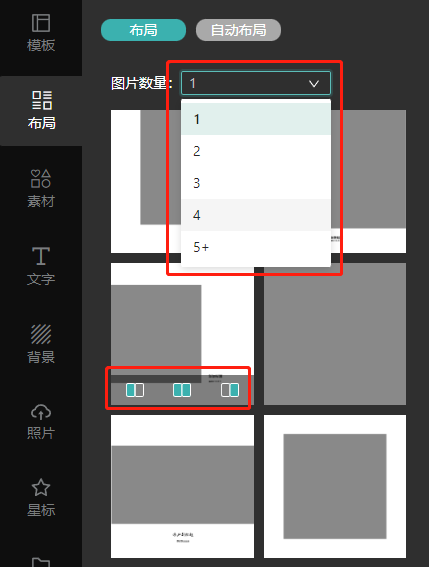
▼ 自动布局
1. 在编辑器左侧面板中,点击“ 布局 ”标签。
2. 在自动布局标签中可以任意调整照片的行数、列数、照片比例、照片间距等等参数,一键应用到模板中。
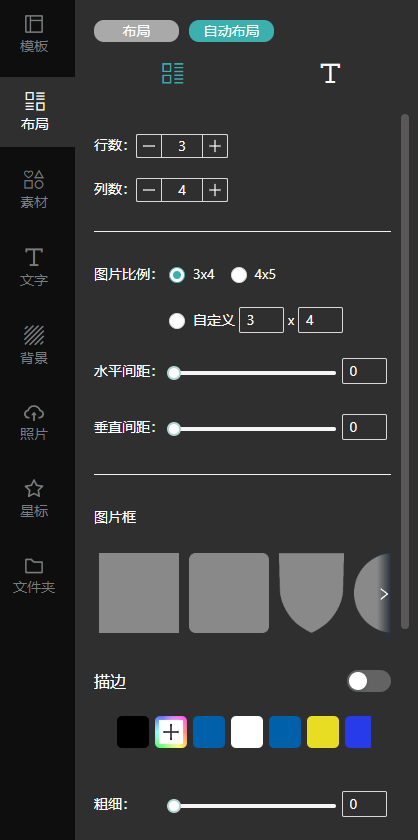
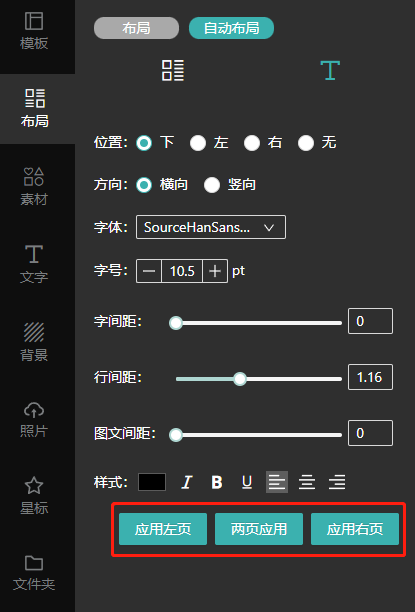
▼ 收藏布局
1. 在编辑器左侧面板中,点击“ 布局 ”标签。
2. 将鼠标悬浮在布局上方,在布局右上角出现“ ☆ ”,点击即为收藏。
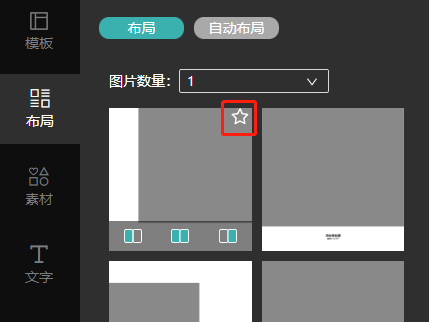
素材
▼ 添加素材
1. 在编辑器左侧面板中,点击“ 素材 ”标签。
2. 在任意元素上单击鼠标左键,即可添加到编辑区中。
▼ 调整素材大小
1. 单击要调整的素材。
2. 鼠标左键拖动素材四周的 白色圆形手柄 ,即可改变素材大小。
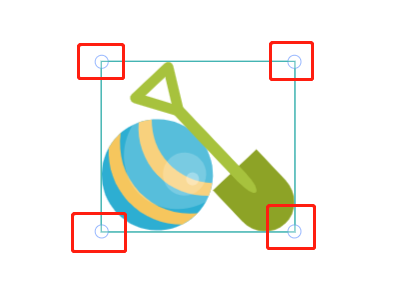
▼ 旋转素材
1. 单击要旋转的素材。
2. 在您选择的元素边界之外,会有一个 旋转手柄 。单击并向左或向右拖动以进行旋转。
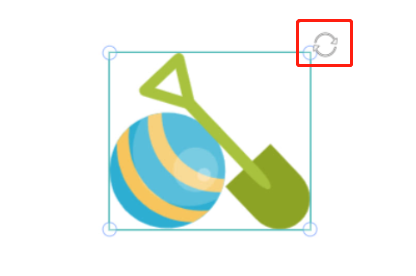
▼ 翻转素材
1. 单击要翻转的素材。
2. 在编辑区上方工具栏中找到“ 翻转 ”,可实现 水平翻转 或 垂直翻转 。
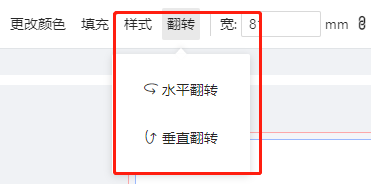
▼ 调整素材透明度
1. 单击要调整的素材。
2. 在编辑区上方工具栏中找到“ 不透明度 ”,拖动滑块进行调整。

▼ 更改颜色
1. 单击要调整的素材。
2. 在编辑区上方工具栏中找到“ 更改颜色 ”按钮。
3. 点击要更改的颜色色块。
4. 然后在色盘中选择 新颜色 即可。
注意:素材颜色超过5个,没有更改颜色功能。
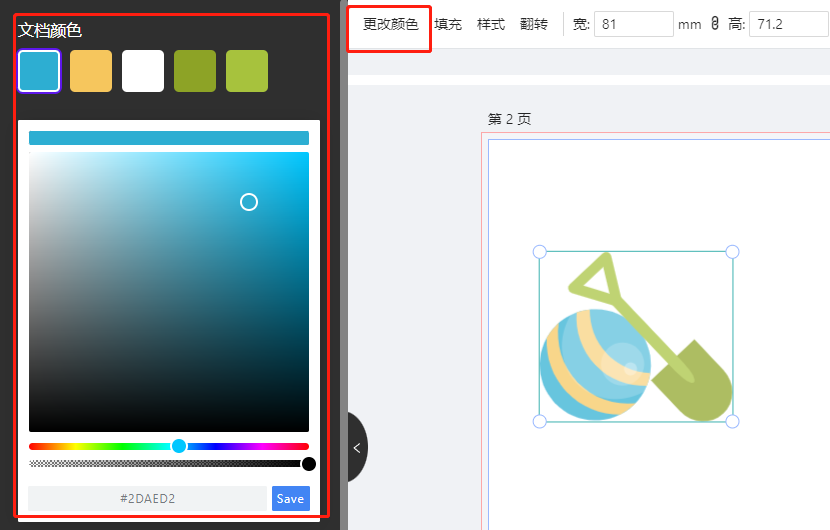
▼ 填充颜色
1. 单击要调整的素材。
2. 在编辑区上方工具栏中找到“ 填充 ”按钮。
3. 在出现的色盘中吸取新颜色。
4. 然后鼠标移动到要更改的素材上单击鼠标左键进行颜色填充。
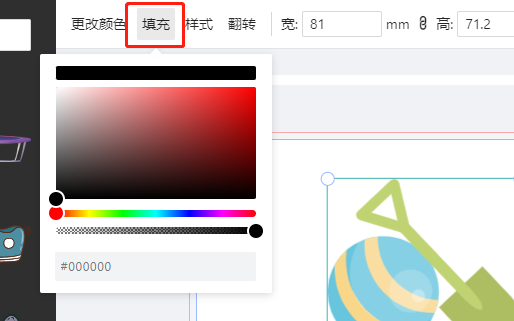
▼ 素材样式-阴影
1. 单击要调整的素材。
2. 在编辑区上方工具栏中找到“ 样式 ”按钮。
3. 在左侧弹出的工具栏中进行阴影的 颜色、角度、模糊、不透明度 的调整。

▼ 锁定和解锁素材
锁定素材以防止在编辑设计的其他部分时发生更改。
1. 单击要锁定的素材,在编辑器的上方找到 按钮进行锁定,或是鼠标右键选择“ 锁定 ”按钮进行锁定。
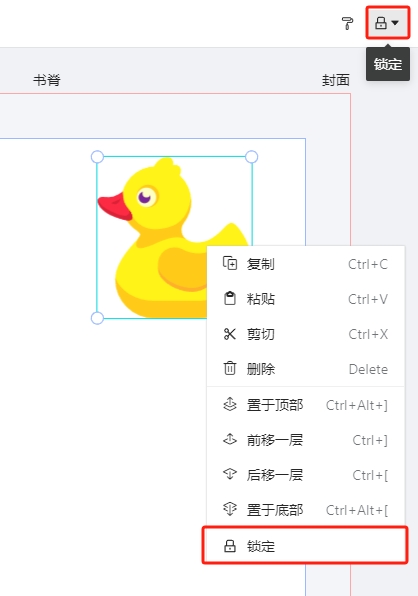
要解锁时只需将鼠标移动到锁住的素材进行右键,选择解锁即可。
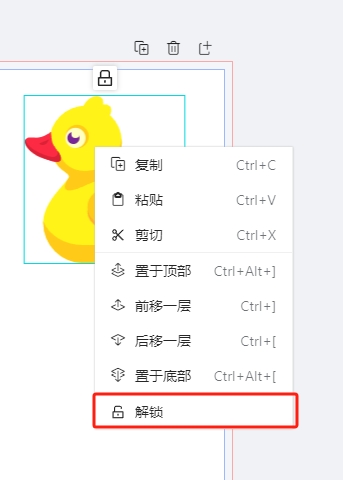
2. 点击 按钮旁边的 ▼ ,进入锁定设置。在此设置中,可以选择对位置、旋转、大小以及删除进行勾选,以确定哪些功能需要被锁定,未被勾选的功能将保持可操作状态。
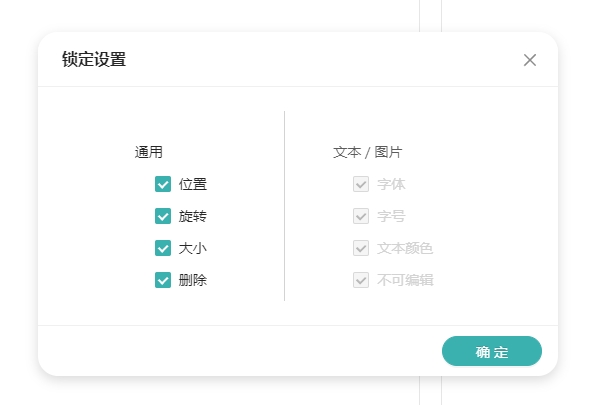
▼ 复制粘贴素材样式
1. 选择所需样式的素材。
2. 在编辑区上方的工具栏中,单击 格式刷 图标,然后单击要应用格式的素材即可。
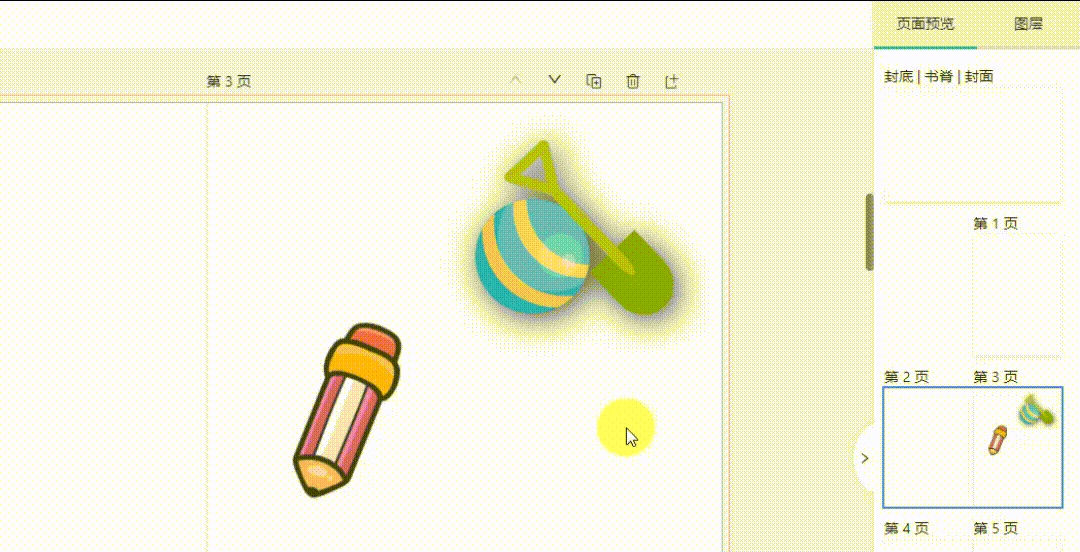
▼ 收藏素材
1. 在左侧面板中,点击素材菜单。
2. 将鼠标悬浮在素材上方,在素材右上角出现“ ☆ ”,点击即为收藏。
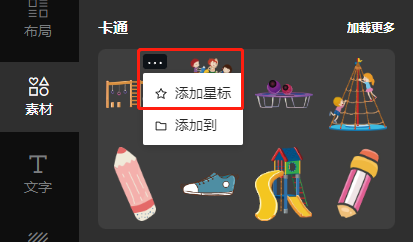
背景
▼ 添加纯色背景
1. 在编辑器左侧面板中,点击“ 背景 ”标签。
2. 单击 搜索栏下方的彩色图块 即可完成纯色背景的添加。
▼ 添加图片背景
1. 在编辑器左侧面板中,点击“ 背景 ”标签。
2. 单击分类中的图像 即可将其用作背景。
▼ 自定义背景
1. 单击以上传的图像到编辑区。
2. 在右键中单击“ 替换背景 ”即可将其用作背景。
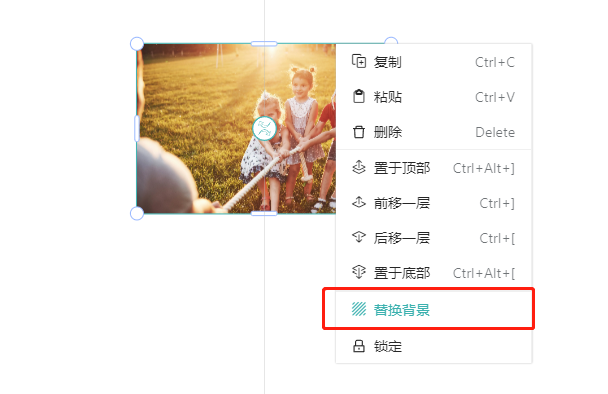
▼ 调整背景图片透明度
1. 在编辑区选择背景后。
2. 在编辑区上方工具栏中找到“ 不透明度 ”,拖动滑块进行调整。
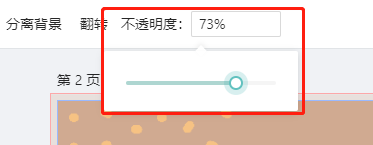
▼ 翻转背景
1. 在编辑区选择背景后。
2. 在编辑器上方工具栏中找到“ 翻转 ”,可实现 水平翻转 或 垂直翻转 。
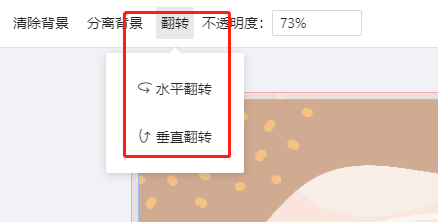
▼ 清除背景
1. 在编辑区选择背景后。
2. 在编辑器上方工具栏中找到“ 清除背景 ”按钮点击即可完成背景的清除。
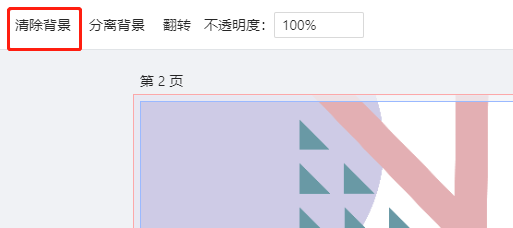
▼ 收藏背景
1. 在编辑器左侧面板中,点击“ 背景 ”标签。
2. 将鼠标悬浮在背景上方,在背景右上角出现“ ☆ ”,点击即为收藏。
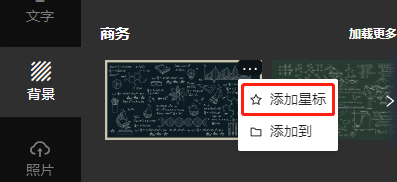
文字
▼ 添加文本
1. 在编辑器左侧面板中,点击“ 文字 ”标签。
2. 点击按钮以添加标题、副标题或正文文本。
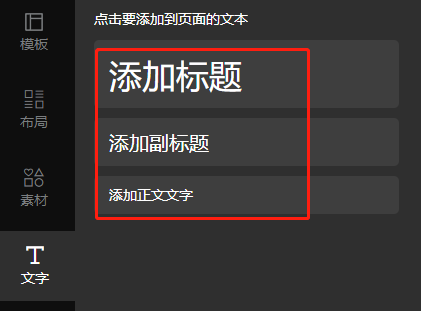
▼ 编辑文本
1. 双击您要编辑的文本框 。
2. 删除或编辑其内容,再在文字框外的位置单击鼠标,完成操作。
▼ 更改字体
1. 单击要调整的文字框。
2. 在编辑区的上方找到 字体库 的按钮,在弹出的页面中选择要使用的字体即可。
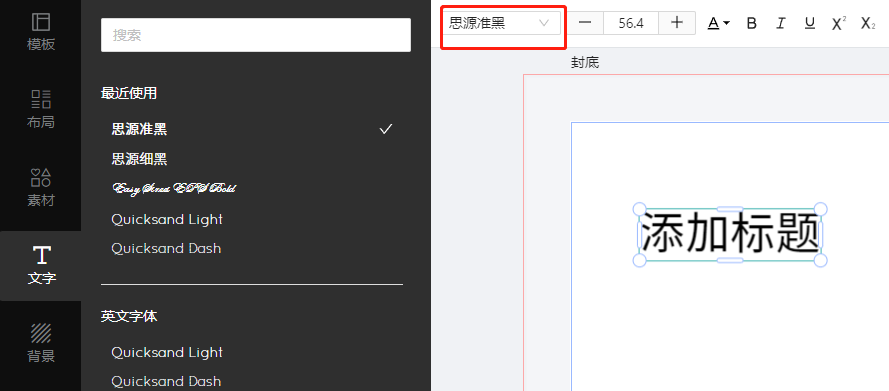
▼ 文字大小
方法1. 单击要调整的文字框,在编辑区的上方找到文字大小的按钮,点击“ + ”或“ - ”即可。
方法2. 单击要调整的文字框,鼠标左键拖动文字框四周的 白色圆形手柄 ,即可改变文字大小。
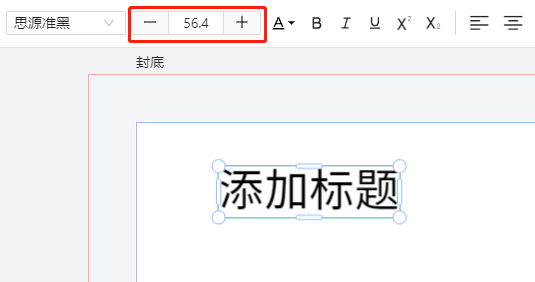
▼ 字体颜色
1. 单击要调整的文字框。
2. 在编辑区的上方找到文字颜色的按钮, 单击色块 即可完成文字颜色的替换。
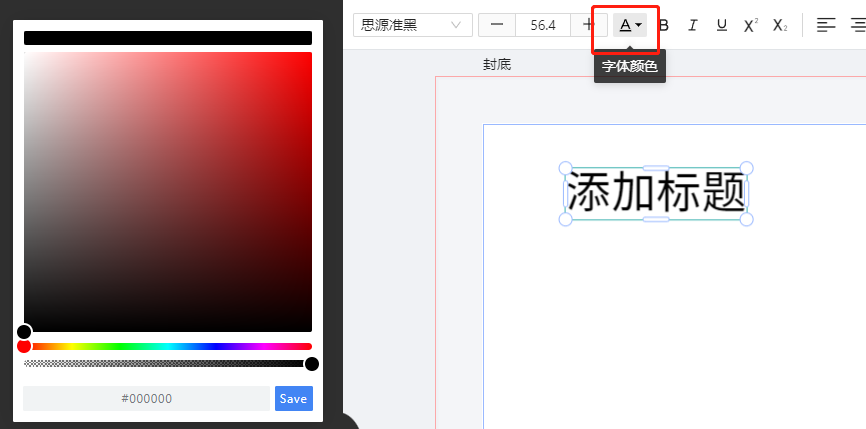
▼ 文字旋转
1. 单击要旋转的文字框。
2. 在您选择的文字边界之外,会有一个 旋转手柄 。单击并向左或向右拖动以进行旋转。

▼ 文本对齐方式
1. 单击要调整的文字框。
2. 在编辑区的上方找到 按钮,可以进行文字的 左对齐、居中对齐或右对齐 。
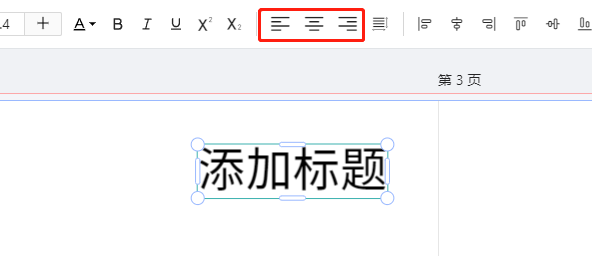
▼ 文字行间距、字间距
1. 单击要调整的文字框。
2. 在编辑区的上方找到 按钮,进行 行间距 的调整, 按钮,进行 字间距 的调整。
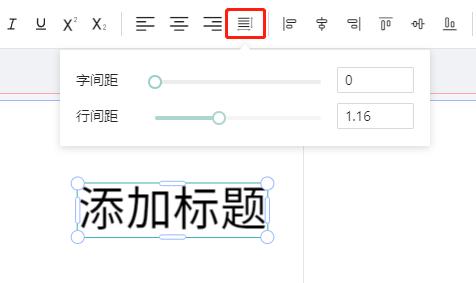
▼ 调整文字透明度
1. 单击要调整的文字框。
2. 在编辑区上方工具栏中找到“ 不透明度 ”,拖动滑块进行调整。
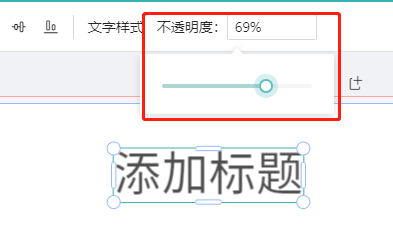
▼ 文字样式-阴影
1. 单击要调整的文字框。
2. 在编辑区上方工具栏中找到“ 文字样式 ”按钮。
3. 在左侧弹出的工具栏中进行阴影的 颜色、角度、模糊、不透明度 的调整。

▼ 文字样式-描边
1. 单击要调整的文字框。
2. 在编辑器上方工具栏中找到“ 文字样式 ”按钮。
3. 在左侧弹出的工具栏中进行描边的 颜色、粗细、不透明度 的调整。
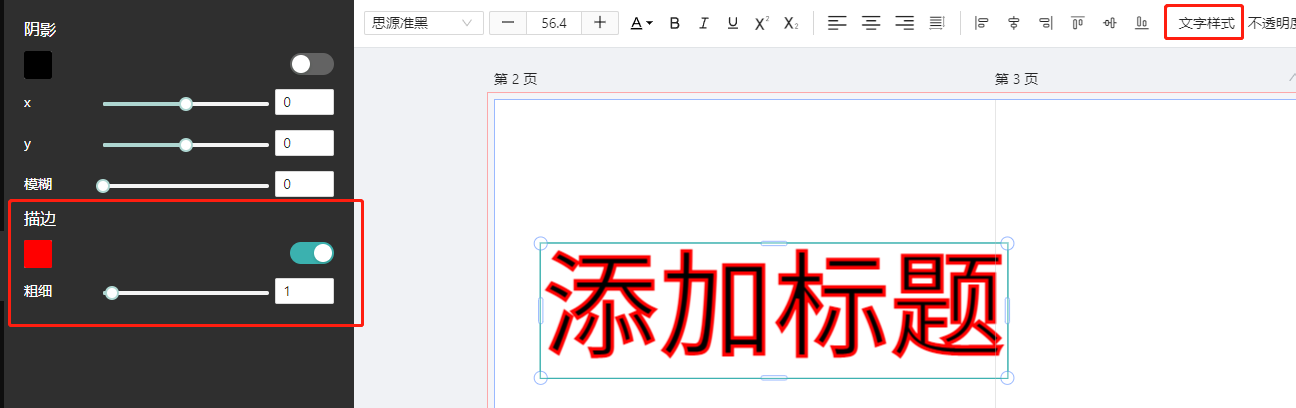
▼ 文字加粗
1. 单击要调整的文字框。
2. 在编辑器上方工具栏中找到 按钮,单击即可完成文字加粗。
▼ 文字斜体
1. 单击要调整的文字框。
2. 在编辑器上方工具栏中找到 按钮,单击即可。
▼ 文字下划线
1. 单击要调整的文字框。
2. 在编辑器上方工具栏中找到 按钮,单击即可。
▼ 文字上标、下标
1. 选择需要上标或下标的文字。
2. 在编辑器上方工具栏中找到 按钮,单击即可。
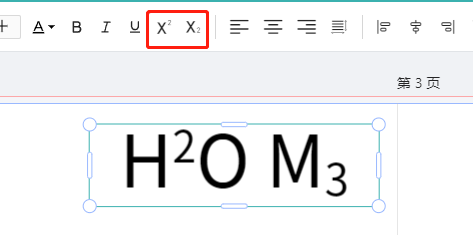
▼ 锁定和解锁文字
锁定文字以防止在编辑设计的其他部分时发生更改。
单击要锁定的文字,在编辑器的上方找到 按钮进行锁定,或是鼠标右键选择“ 锁定 ”按钮进行锁定。
要解锁时只需把鼠标移动到锁住的文字上方右键,选择解锁即可。
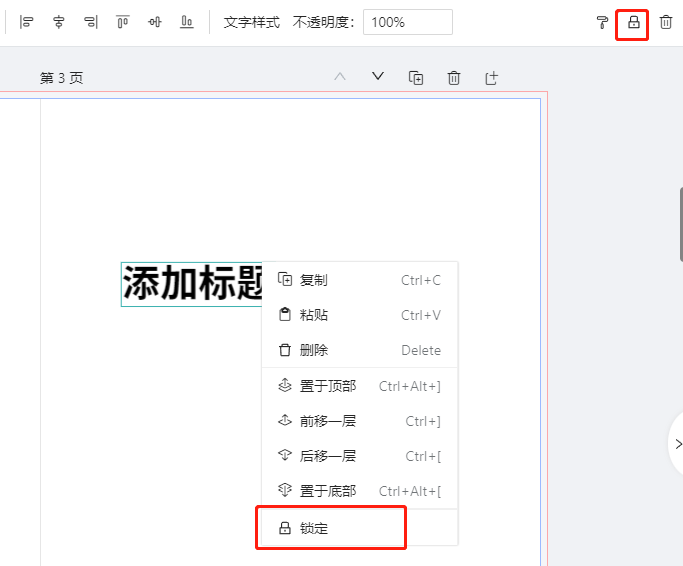
▼ 复制粘贴文字样式
1. 选择所需样式的文字。
2. 在编辑区上方的工具栏中,单击 格式刷 图标,然后单击要应用格式的文字即可。
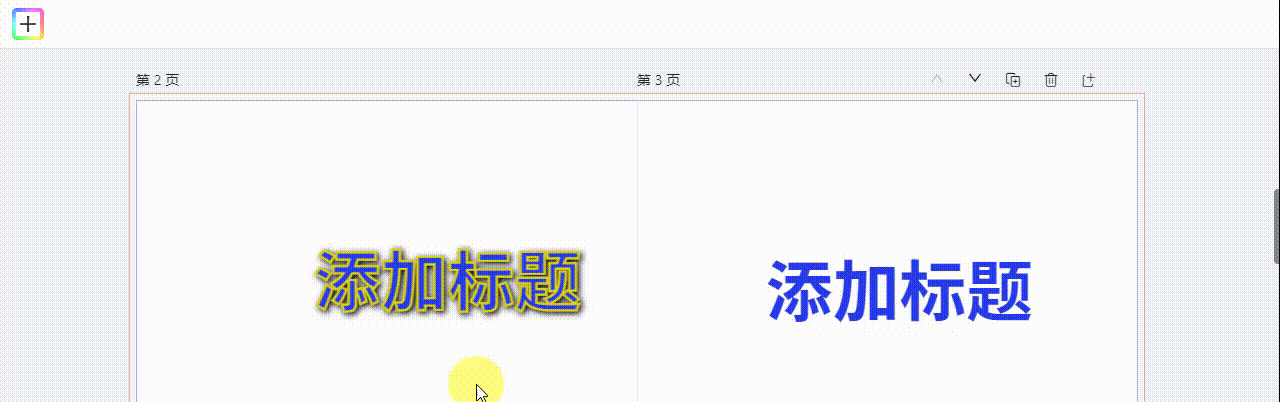
▼ 上传字体
在字体库中下方点击“ 上传字体 ”的按钮,选择本地的字体文件(字体格式otf、ttf、woff)。
注意:上传自定义字体代表你是该字体的所有者或拥有该字体的使用权。
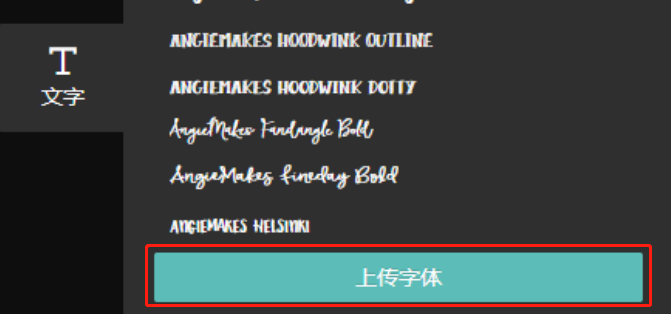
照片
▼ 上传照片
1. 在编辑器左侧面板中,点击“ 照片 ”标签。
2. 在左侧弹出的页面中单击“ 上传 ”按钮。
3. 选择本地的图片(图片格式jpg、jpeg、png、svg)。
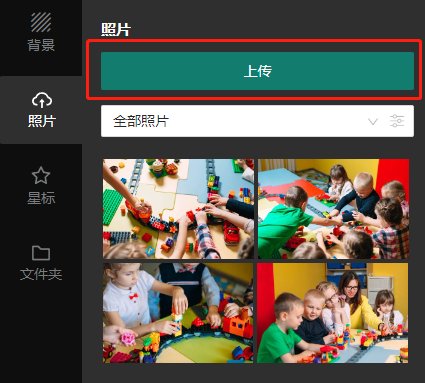
▼ 添加照片到编辑区
1. 在编辑器左侧面板中,点击“ 照片 ”标签。
2. 在左侧弹出的页面中 单击照片 即可把照片添加到编辑区,或 拖动照片 到编辑区也可以完成添加。
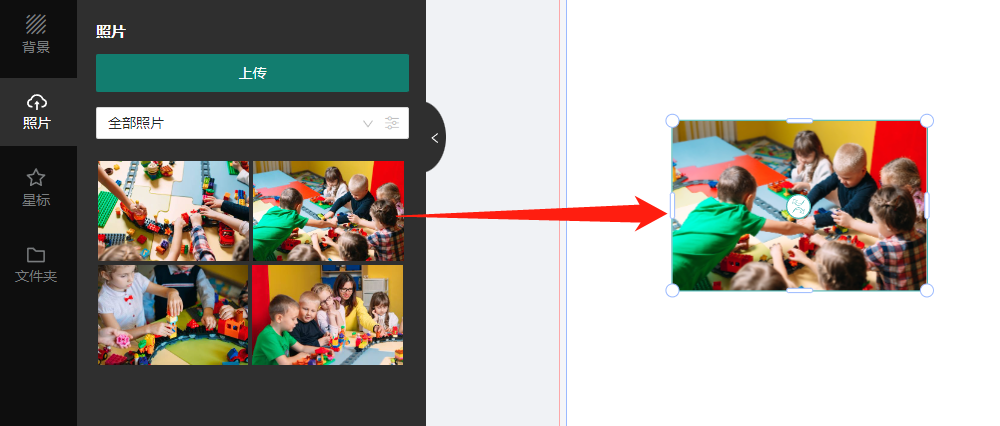
▼ 更改照片大小
1. 单击要调整的照片。
2. 鼠标左键拖动照片四周的 白色圆形手柄 ,即可改变照片大小。
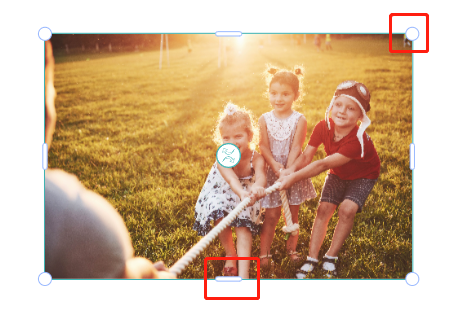
▼ 裁剪照片
1. 双击 要裁剪的照片。
2. 进入裁剪页面,拖动照片四周的 白色圆形手柄 ,选择要保留的图像区域,点击完成即可。
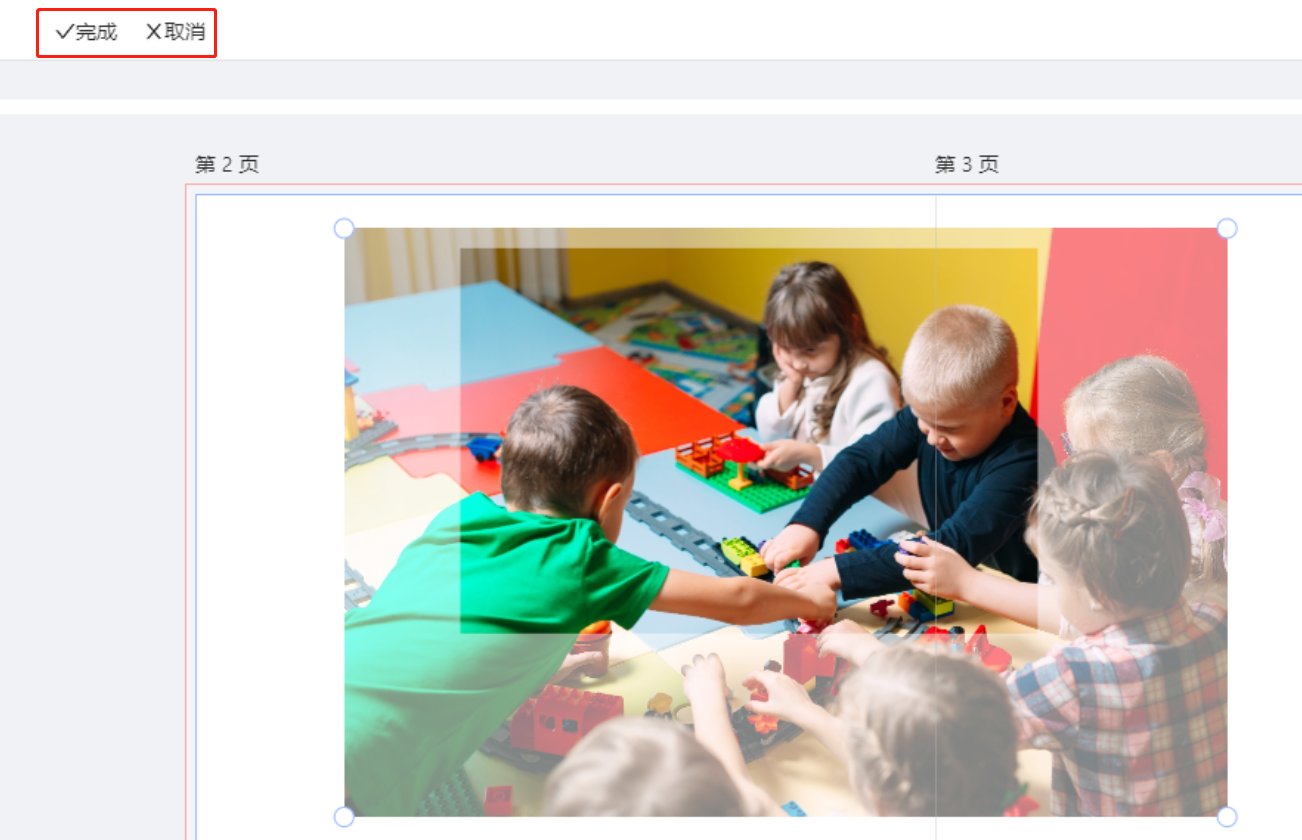
▼ 调整照片透明度
1. 单击要调整的照片。
2. 在编辑区上方工具栏中找到“ 不透明度 ”,拖动滑块进行调整。
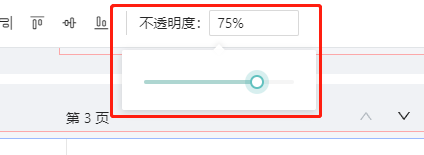
▼ 给照片添加照片框
1. 单击要调整的照片。
2. 在编辑区左侧面板中点击“ 照片 ”按钮,选中 图片框并拖动 到编辑区中的照片上即可完成图片框的添加。
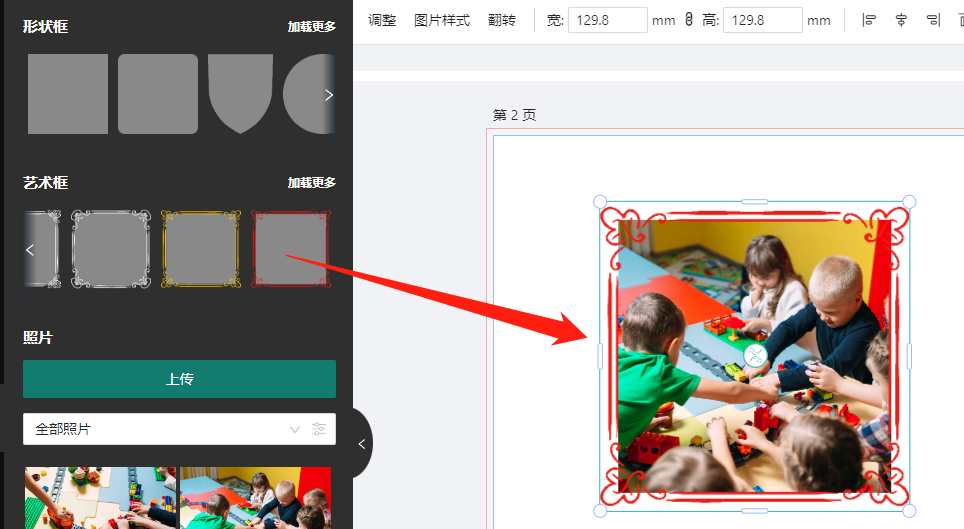
▼ 照片阴影
1. 单击要调整的照片。
2. 在编辑器上方工具栏中找到“ 样式 ”按钮。
3. 在左侧弹出的工具栏中进行阴影的 颜色、角度、模糊、不透明度 的调整。
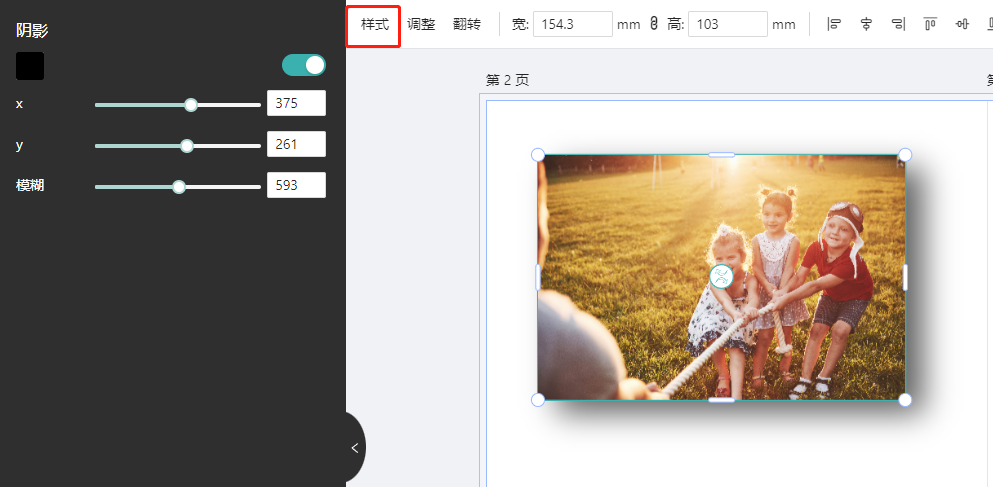
▼ 照片描边
1. 单击要调整的照片。
2. 在编辑器上方工具栏中找到“ 样式 ”按钮。
3. 在左侧弹出的工具栏中进行描边的 颜色、粗细、不透明度 的调整。
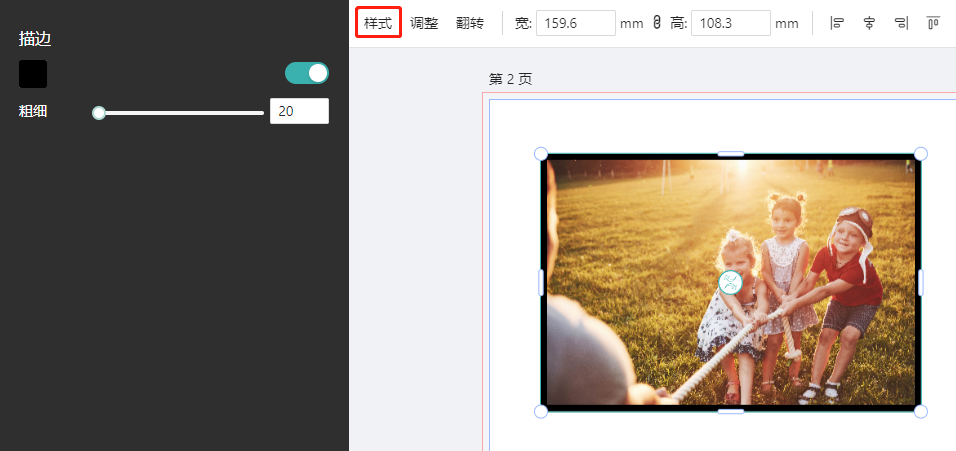
▼ 照片滤镜
1. 单击要调整的照片。
2. 在编辑器上方工具栏中找到“ 调整 ”按钮。
3. 在左侧弹出的工具栏中进行 亮度、对比度、色调 ...的调整。
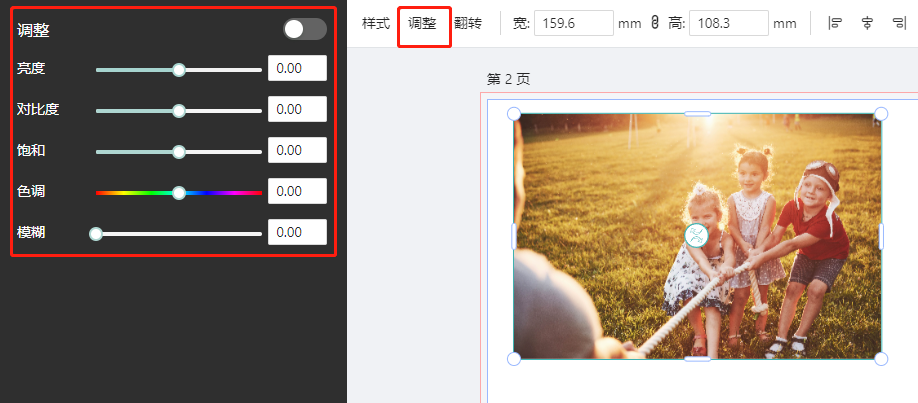
▼ 旋转照片
1. 单击要旋转的照片。
2. 在您选择的照片边界之外,会有一个 旋转手柄 。单击并向左或向右拖动以进行旋转。
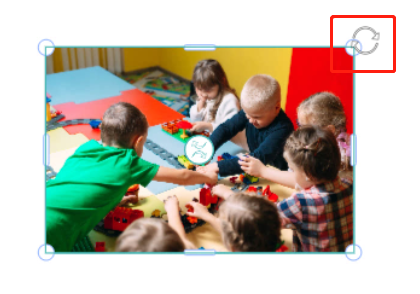
▼ 翻转照片
1. 单击要翻转的照片。
2. 在编辑器上方工具栏中找到“ 翻转 ”,可实现 水平翻转 或 垂直翻转 。
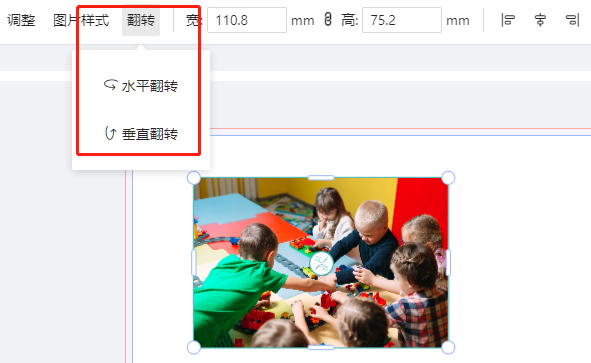
▼ 对调照片
拖动照片上的 按钮到另外一张照片上即可实现照片的调换。
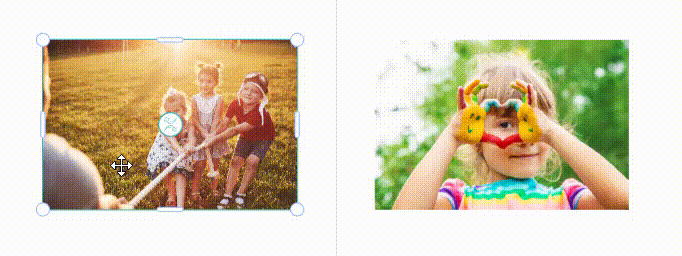
▼ 锁定和解锁照片
锁定照片以防止在编辑设计的其他部分时发生更改。
单击要锁定的照片,在编辑器的上方找到 按钮进行锁定,或是鼠标右键选择“ 锁定 ”按钮进行锁定。
要解锁时只需把鼠标移动到锁住的照片上方右键,选择 解锁 即可。
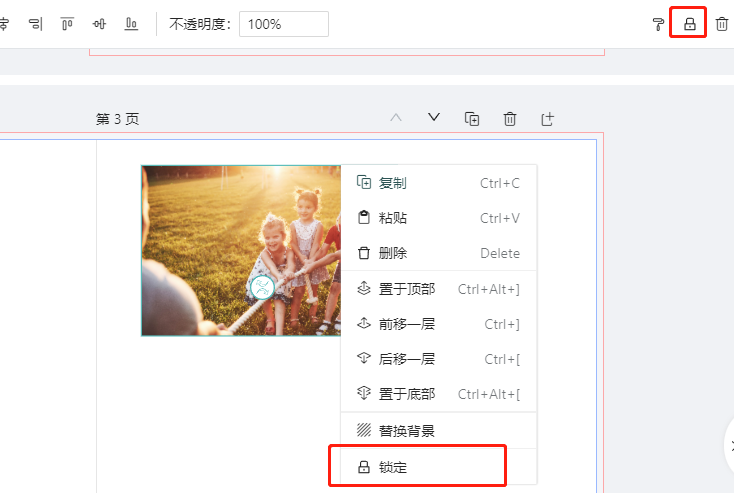
▼ 复制粘贴照片样式
1. 选择所需样式的照片。
2. 在编辑区上方的工具栏中,单击 格式刷 图标,然后单击要应用格式的照片即可。
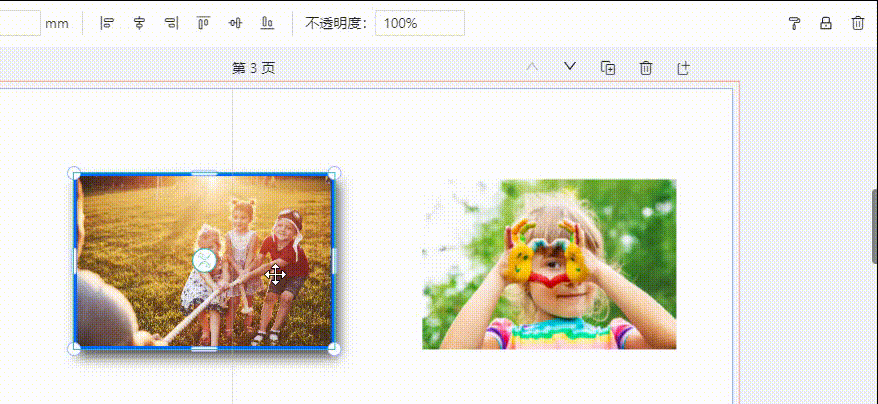
▼ 照片分割
1. 选择所需分割的照片,在编辑区上方的工具栏中,点击 分割 。
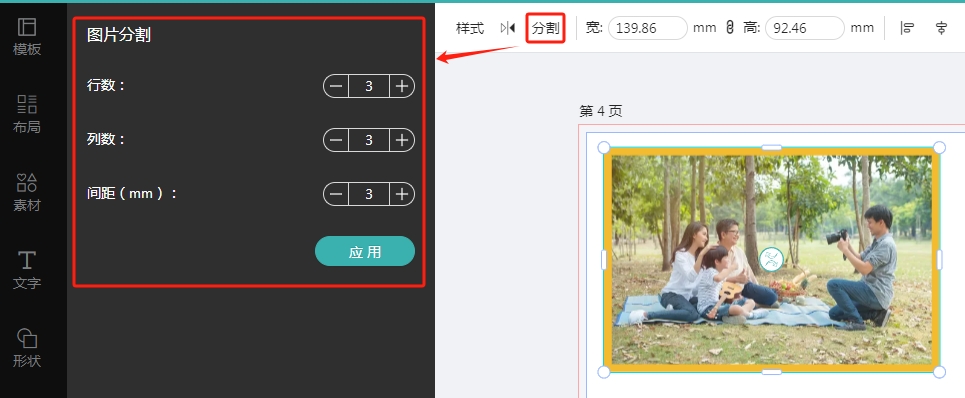
2. 打开图片分割后,根据需要进行行数、列数、间距的设置。
3. 确定后点击" 应用 "。
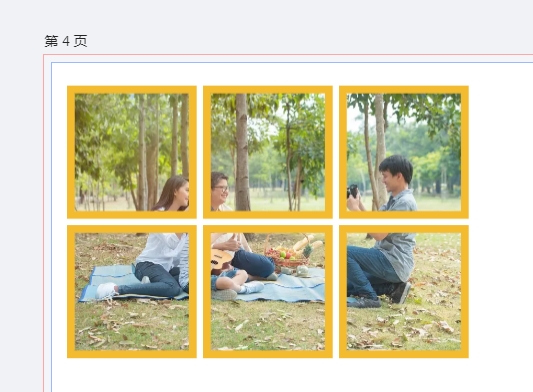
文件夹
▼ 新建文件夹
1. 在编辑器左侧面板中,点击“ 文件夹 ”标签。
2. 在左侧弹出的页面中点击新建文件夹即可。
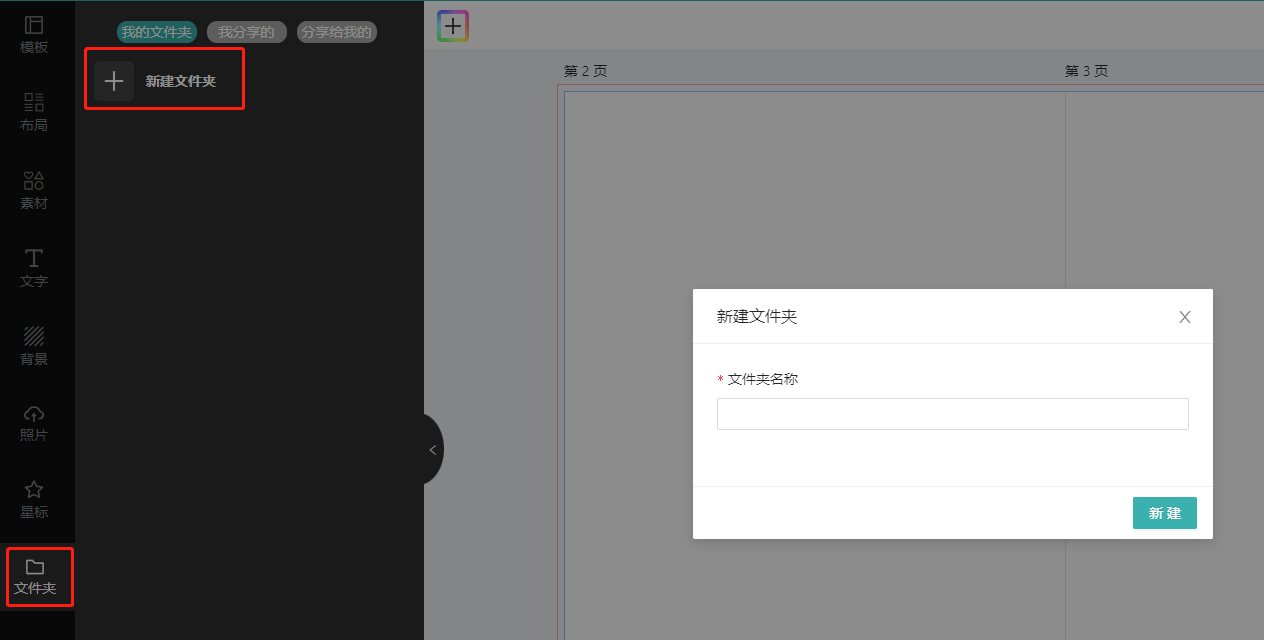
▼ 文件夹重命名
1. 在编辑器左侧面板中,点击“ 文件夹 ”标签。
2. 鼠标点击文件夹上“...”按钮,选择重命名后,输入新名称即可。
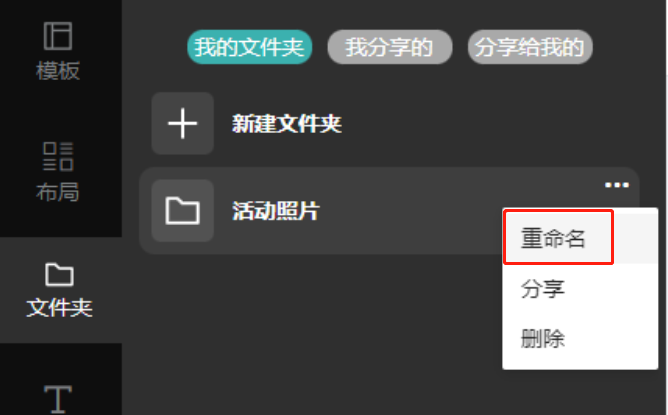
▼ 删除文件夹
1. 在编辑器左侧面板中,点击“ 文件夹 ”标签。
2. 鼠标点击文件夹上“...”按钮,选择删除即可。
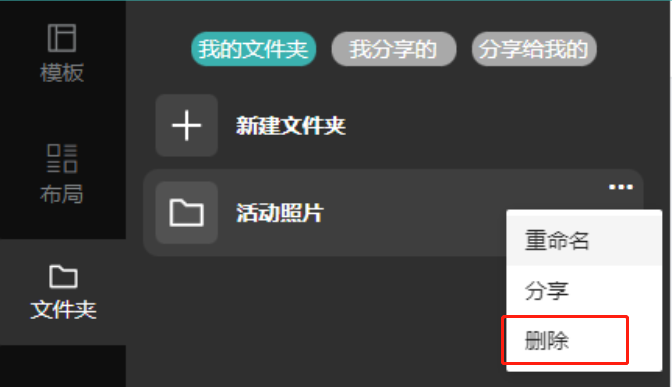
▼ 分享文件夹
1. 在编辑器左侧面板中,点击“ 文件夹 ”标签。
2. 鼠标点击文件夹上“...”按钮,选择分享,输入您要分享的邮箱或手机号后点击分享即可。